TekMatix Blog & Help Articles
Use the search bar below to look for help articles you need.
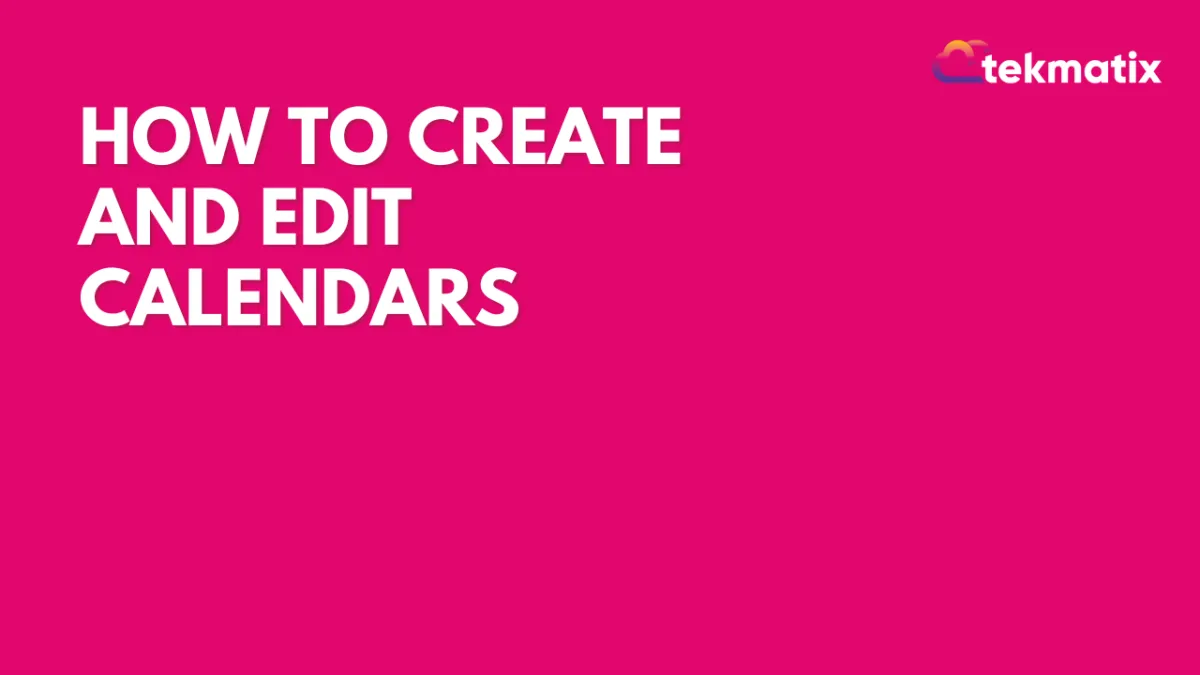
How to Create and Edit Calendars
How to Create and Edit Calendars
This is an overview on how to create and edit your calendars in TekMatix . By setting up and customizing your calendar features, you can create appointments and manage your time in TekMatix, for your business needs.
Step 1: Create a New Calendar or Edit an existing Calendar
Navigate to Calendars from your main menu or Settings
Click on Create Calendar to add a new calendar OR click the three dots next to an existing calendar to open the menu to edit it.

A popup window will appear for you to customize the calendar. If you create a calendar a creation quick menu will appear.
Step 2: Fill out Tab 1 - Meeting Details
Choose the Logo, Name, Description, Select Group, Custom URL, Select Team Member (Class/Group/Collective), Select Appointment Distribution (Class/Group/Collective), and Title
Choose an event color for calendar syncing.
NOTE: we have a full tutorial covering the different options in “Calendar Setup 101” and “Calendar Settings”.
Save and Continue to the next tab.
Step 3: Fill out Tab 2 - Availability

Fill out the “My Availability Settings” to configure the duration and intervals for appointments. Here you can customize how long an appointment slot is, if there’s a buffer of time between appointments, how many appointments can happen at once, and how many per day.
For example, if this is a 30-min meeting calendar and you want to schedule 1 appointment per time period, with no buffer, and you’re comfortable with back-to-back appointments with no buffer, but you want to max-out at 5 per day, you’d set the slot settings up like this:
Continue to where you can set up the timeframe in which appointments can be booked. This can help prevent last-minute bookings, or bookings too far out.
The minimum timeframe can be set by hours, days, weeks, or months. The maximum time frame can be set by days, weeks, or months. The example below shows a minimum of 12 hour notice, and a maximum of 15 days out:
Chose an availability type of standard or Custom. Set your standard “Availability” by clicking On or Off the days of the week you wish to set hours for (blue with a checkmark means you have availability). Then, determine the hours for each day. Here we have Monday-Friday 8am-5pm set:

Toggle on and off for Recurring/Repeating Meetings - Select how often, how many times, and what to do if slots are unavailable.

Save and continue on to the next tab.
Step 4: Fill out Tab 3 - Forms & payment
Under “Form Settings”, you can choose a custom form if you’ve created one you want your contacts to fill out before their appointment/calendar booking.
Pre-Populate Fields/Sticky contact, when turned on, will remember the data the contact enters and pass that on to other forms, surveys, payment information in the funnel, etc. as they work through TekMatix.
Add guest will allow your attendee to add multiple attendees to the same appointment
Form submit Redirect URL - In case you have a confirmation page and want visitors to go on the next level of the funnel. Once someone makes a booking, you can chooseto show them a custom message on the same page (Default) or redirect them to a page of your choice (Redirect).
Stripe payment can be toggled on here if you wish to charge for the appointment.
NOTE: You’ll need to have an integrated Stripe account for this to display here; check out our other tutorials to check on your Stripe Integration.
You can add a Facebook Pixel ID which will come through as a scheduled event.
Set appointments to Auto-Confirm
Step 5: Fill out Tab 4 - Notifications & Additional Options
Under “Notification & Additional Options” you can opt who should receive this notification, send an alert email, allow Google calendar to send an invitation or update emails to the attendees, and Assign contacts to their respective team members when they book
Step 6: Fill out Tab 5 - Connections (only available for event/simple/unassigned calendars
Link to a specific calendar to sync with it
Step 7: Fill out Tab 6 - Customizations
Calendar Widget Style - Choose between Neo and Classic
Allow Staff selection during booking - contact can choose a user/staff member to book with
Custom Code allows you to enter HTML or JavaScript (not CSS) that you want loaded into the calendar.
Allow rescheduling – Option for client to reschedule
Allow cancellation – Option for client to cancel
NOTE: We do recommend that you update this custom value to be appointment.rescheduling and appointment.cancellation link if you plan to use these here or in campaigns.
Additional notes – Contains link to reschedule or Cancel and notes
Click “Save” to finalize any changes changes.
NOTE: Ensure you click “Activate calendar” in order for the calendar to be live if inactive it will show under Status.
Copyright © 2025 TekMatix. All rights reserved | [email protected]

