TekMatix Blog & Help Articles
Use the search bar below to look for help articles you need.
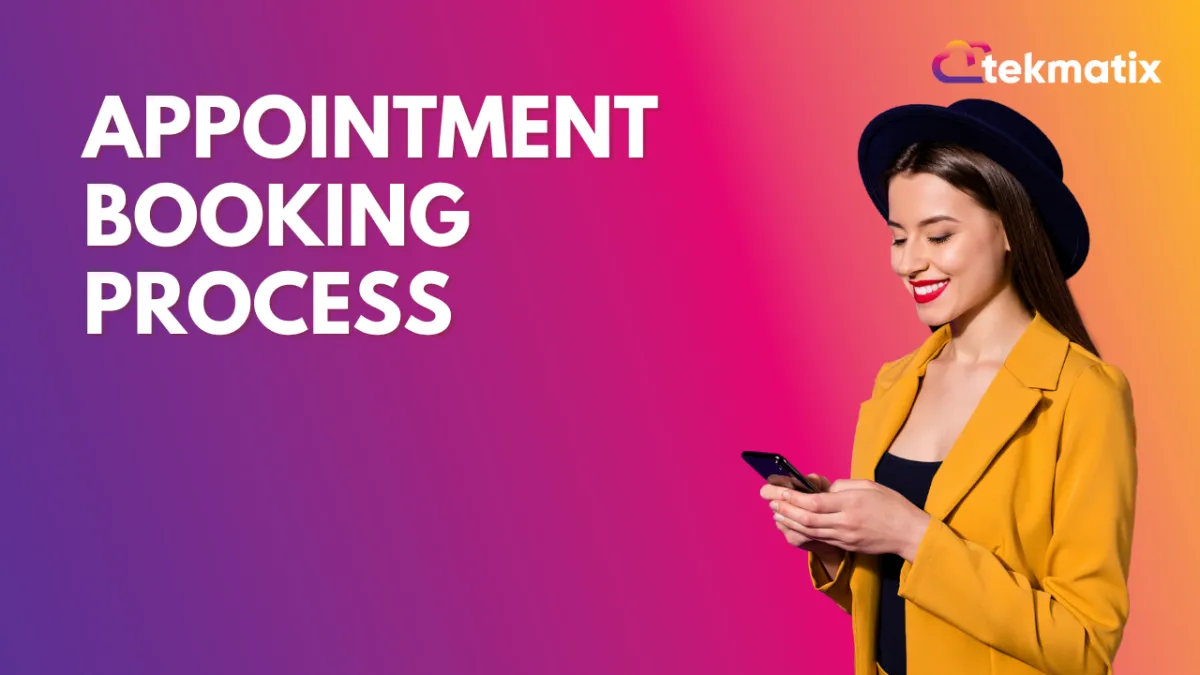
Appointment Booking Process
You can book appointments for any of your Calendars in the Calendar tab! This is a great way to stay organized and easily add appointments into your day. In the left-hand sidebar choose Calendars, and click the “Book Appointment” option in the top right corner.
Step 1: Choose the contact you’d like to book with.
Find them in your contact list or add new contact
To add a new contact, you’ll want their name, time zone, phone and email for a complete profile. However, you only need either phone or email to continue.

Step 2: Fill out appointment details
Specify the calendar for this appointment in the dropdown menu
Confirm your time zone

NOTE: You can view your contact’s time zone in their contact card displayed in the right column of the window to help with appointment timing. If they do not have a timezone, it can be very helpful to add theirs into TekMatix. If it’s the same as yours, you can simply check the box below to update your contact’s time zone to match yours.
Set the date and time
NOTE: You can create a custom time for a client that’s different from the calendar’s standard slots by clicking “Custom” below the time slot.
Add the appointment title that you and your client will see
NOTE: If you leave this blank, the appointment title you used when you created the calendar will auto-populate once you book the appointment.
You can also include an Appointment Description by clicking on “Show Notes.”
Under Additional Preferences, you can customize the Meeting Location (if it’s different than the location specified in that calendar’s settings) and set the appointment status (confirmed/unconfirmed)

Step 3: View your appointment summary under Calendars
Toggle between primary, users, group, and unassigned calendars to see a daily, weekly, and monthly outlook with these dropdowns.
See a list view of appointments under the Appointments tab.

Step 4: Going on vacation? Kids sick? Block off times you become unavailable—even if it contradicts with the availability set in each of your calendars—so that no one can book in these times or on these days
In any view (daily, weekly, monthly), drag across days or times you’ll be away.
When the pop-up appears, hit “Add Blocked Off time” (you can also book appointments this way).
Select the Team Member who this is for. You can do this for yourself and any team member if you are an admin in your account.
Specify the Start and End Times for your time away.
Give it a Title if you’d like for memory and greater transparency.
Add a description for this time away if you need by clicking on “Show Notes.”


NOTE: If you have integrated your Google/Outlook calendar into your account, you’ll be able to see events and appointments from these on your calendar, as well as respective date/time updates.
Copyright © 2025 TekMatix. All rights reserved | [email protected]

