TekMatix Blog & Help Articles
Use the search bar below to look for help articles you need.
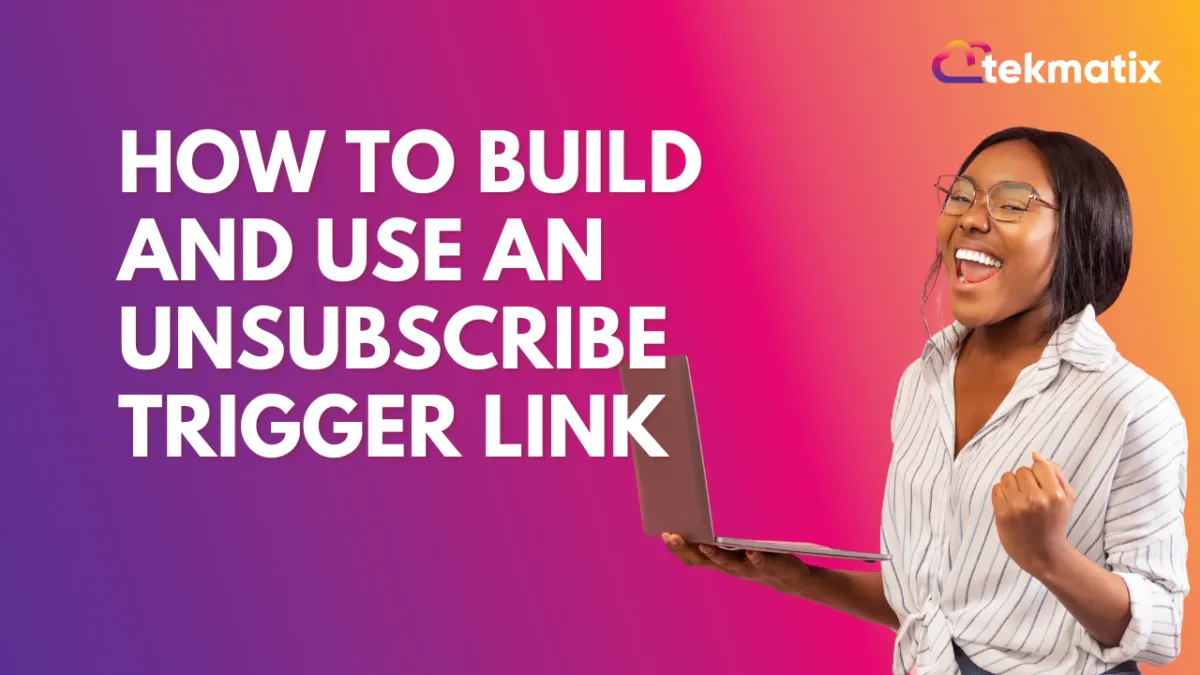
How to Build and Use an Unsubscribe Trigger Link
How to Build and Use an Unsubscribe Trigger Link
This tutorial will teach you how to build and use an unsubscribe link. You can insert the link into any email or SMS to give your contacts the ability to unsubscribe from your communications. Follow these steps to build an Unsubscribe link with a Funnel/Landing page and trigger link:
Step 1: Create your Unsubscribe funnel page
Navigate to your Funnel and create the page you want customers to see when they click your Unsubscribe link.
Create a new step, called Unsubscribe.
Set the path to something such as /unsubscribe.
Once the page is created, click Edit to customize the page however you’d like within the Funnel Builder.
It can be as simple as one column and row with a headline that says “You’ve been successfully unsubscribed.” You can further customize this however you wish with additional text, colors, a logo, etc.
Save the funnel page.
Copy the URL of the Unsubscribe page you just created (you’ll need it in future steps). To copy it, click the icon with the arrow pointing to the top right corner, and it’ll be the URL you’ll see in the browser bar.
You can paste it into a new browser tab to preview the page if you wish.
NOTE: If you’ve not yet configured a domain, check out our tutorials on the topic before completing this step.
Step 2: Set up the Trigger Link
Navigate to Trigger Links.
Click “Add Link”.
Name the Trigger Link and paste the URL of your Unsubscribe page.

Step 3: Create a Workflow Trigger
Navigate to Workflows > Create Workflow > Start from Scratch.
Add a Workflow Trigger: Trigger Link Clicked. You will need to define the filter to the specific trigger link you created as the Unsubscribe link so it fires off the action only for that particular trigger link.

For the first action click the + and add 'Set contact DND'. Then you will select 'enable contact DND' from the dropdown menu.

Save the workflow and publish it.
NOTE: You can add additional actions to the workflow if you wish. For example, you could add a contact tag that the lead unsubscribed, you could add a step to remove them from all workflows, etc.
Step 4: Add your Unsubscribe Link to Email or SMS Communication
You can use the Unsubscribe link in any campaign, bulk action, or one-off email or SMS communication.
Navigate to the email or SMS editor for the specific email or SMS you wish to update. (This can be within a Workflow, Trigger, or Campaign. It can also be a one-off or bulk-action email or SMS.)
Within the editor for the email or SMS, type out the text you want to insert the link in, such as “Click here to Unsubscribe.”
Highlight the text and in the menu select Insert > Edit Link.
From the dropdown link list, choose your unsubscribe link. (You may also just include the “Unsubscribe Link” below your email using the trigger link as-is.)
Save your email/SMS template or send your email/SMS if it’s a one-off.
Copyright © 2025 TekMatix. All rights reserved | [email protected]

