TekMatix Blog & Help Articles
Use the search bar below to look for help articles you need.
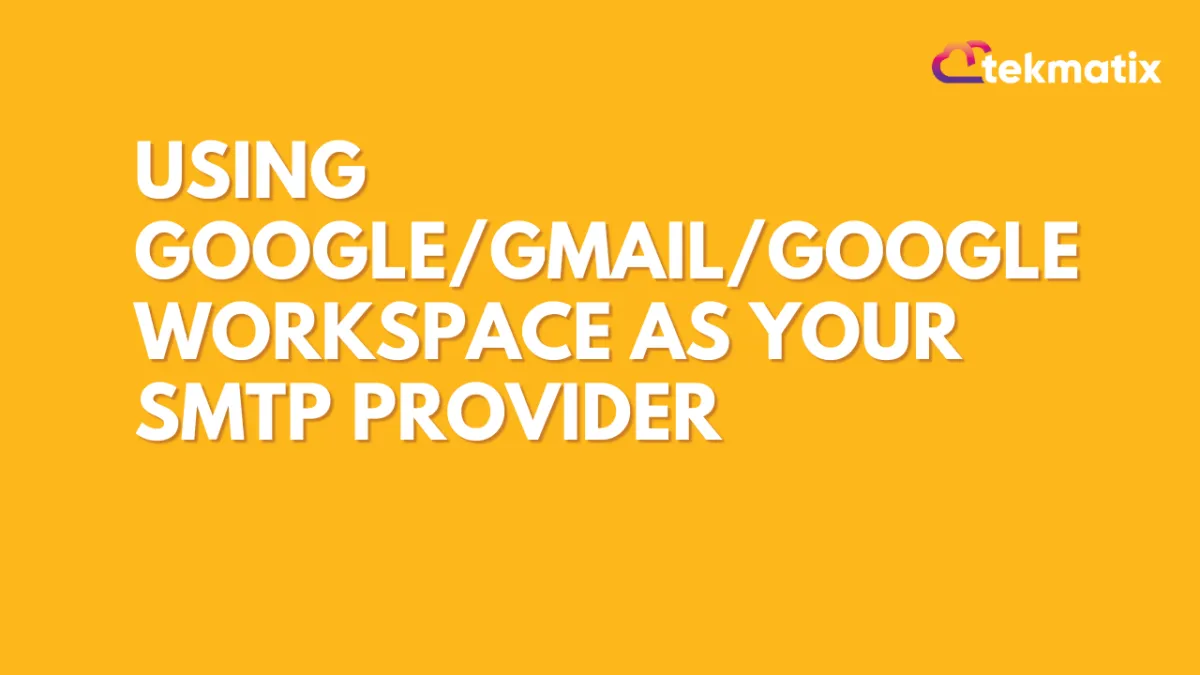
Using Google/Gmail/Google Workspace as your SMTP Provider
This comprehensive guide walks you through creating app-specific account passwords with 2-step verification, focusing on Gmail SMTP integration. It is particularly useful for users in the Philippines who face connection difficulties.
Covered in this Article:
Create app-specific passwords for accounts with 2-step verification on:
How to enable 2-step verification:
FAQs
Q: What is the benefit of using an app-specific password for Gmail SMTP integration?
Q: What is the significance of 2-step verification in the context of Gmail SMTP integration?
Q: Why is it recommended to use a VPN while connecting to Gmail SMTP users in the Philippines?
Q: Can I use the same app-specific password for multiple applications?
Q: What should I do if the 2-step verification option is not showing up on my Google account?
Q: I have enabled 2-step verification and created an app-specific password, but my integration still isn't working. What can I do?
Q: Can I still use my regular Gmail password once I've set up an app-specific password?
Learn why I can't use My Free Email Address As The SMTP.
1. Go to Google.com
2. Click on your icon on the top right
3. Make sure you choose the correct Google Account that you want to integrate with

4. Click on Manage your Google Account

5. Click on Security

6. Scroll down further to locate the section Signing in to Google.
Make sure 2-step verification is enabled. You must turn on 2-step verification to see the App Passwords option.
If 2-step verification is missing, the option to allow users to turn on 2-step verification is off in Google Admin. Please contact the Google Workspace admin to follow this article to enable the option.

7. Once 2-step verification is enabled, Click on App passwords
Make sure the right email is selected from the dropdown.
Type password
Click on Next

8. Select the app and device you want to generate the app password for:

9. Click on Other (Custom name) and name it SMTP integration (anything works)

10. Click on GENERATE

11. Drag to copy the highlighted text and paste it as the password when integrating Gmail SMTP

12. A. Search for a sub-account if you want to integrate Gmail SMTP for a location
Once you are in the sub-account
Click on Settings at the bottom left.

13. Scroll further on the sidebar menu to Click on Email Services

14. Click on Add Service on the top right

15. Click on the dropdown to Select Provider > Select Gmail
Paste the copied App Password that we generated just now in the Password field:

16. Enter your Gmail Login Email and click Save; done!

How to enable 2-step verification:
1. Go to Google.com
2. Click on the 9 dots menu here on the top right
3. Scroll down to click on Admin
Go to the Main menu on the top left
Click on Security > Authentication > 2-step verification

Ensure the option to Allow users to turn on 2-Step Verification is enabled.

Refresh the manage your Google account page to see if 2-Step Verification shows up now:

FAQs
Q: What is the benefit of using an app-specific password for Gmail SMTP integration?
A: An app-specific password provides an additional layer of security and allows the app to access your Gmail account without you needing to input your password each time.
Q: What is the significance of 2-step verification in the context of Gmail SMTP integration?
A: 2-step verification provides extra security to your account. When you set up an app-specific password, Google requires that you have 2-step verification enabled to ensure your account is protected.
Q: Why is it recommended to use a VPN while connecting to Gmail SMTP users in the Philippines?
A: A VPN can help bypass regional restrictions and add an extra layer of security when connecting to Gmail SMTP. It might be particularly beneficial for users in certain regions like the Philippines.
Q: Can I use the same app-specific password for multiple applications?
A: No, Google recommends creating a unique app-specific password for each application to enhance your account's security.
Q: What should I do if the 2-step verification option is not showing up on my Google account?
A: If the 2-step verification option is not appearing, it could mean the feature is turned off in your Google Admin settings. You would need to contact your Google Workspace admin to enable the option.
Q: I have enabled 2-step verification and created an app-specific password, but my integration still isn't working. What can I do?
A: Ensure you have entered the app-specific password correctly during integration. If you're still having issues, it's best to contact Gmail support.
Q: Can I still use my regular Gmail password once I've set up an app-specific password?
A: Yes, you can. An app-specific password does not replace your regular password but is used for specific apps to access your Gmail account.
Copyright © 2025 TekMatix. All rights reserved | [email protected]

