TekMatix Blog & Help Articles
Use the search bar below to look for help articles you need.
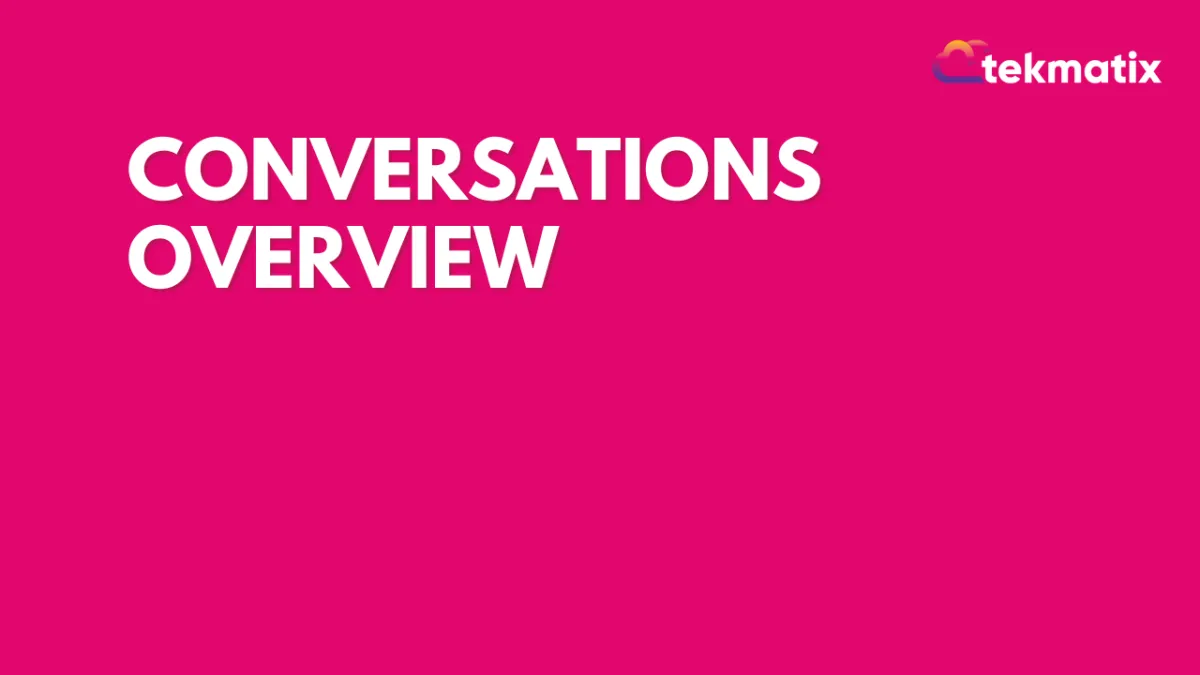
Conversations Overview
In this tutorial, we’ll provide an overview of the Conversations section of your menu. Read on to learn how to navigate through this section.
Accessing Your Messages.
Click into your Conversations inbox.
In the first column on the left, you’ll see a list of your messages.
Using tabs, you can navigate between unread, recents, starred, and all messages. Unread messages are messages that have not yet been read. Recents will display the most recent messages. Starred will have a list of marked messages. All will, of course, be all of your messages.
You can search in the box at the top for a specific message, or use the dropdown menu to sort from Oldest or Latest messages first.
Viewing Conversation History
You'll see the conversation history in the center when you click into a message.
You can scroll up and “fetch older messages”, depending on the length of history of conversations you've had with the particular contact.
When searching for a conversation, you can filter by: Assigned (Contact Owner), Last Message Direction, Last Outbound Message Type, and Last Message Channel (i.e. Facebook, Instagram, SMS, etc.)
3. Schedule Message. With this feature, you will have the ability to schedule messages directly on the conversation page with your contact and send them later. This includes both, SMS and Emails. A seamless & effective way to send your messages later.
You can pick the date and time you want the SMS/Email to be sent. By default, TekMatix will have this as sent on the next day at 9 am. You can also pick the time zone you want this message to be sent.
Write your message, then click on the Schedule icon, and then on the Send Schedule button.
If you want to cancel the schedule message, click on the pencil icon, select the Cancel Send Link, and close the pop-up.
4: Marking read conversations as unread. You have a few options to do this.
In the top right, there’s a button to mark the conversation as unread.

You can also select multiple conversations and use the ‘Actions’ tab to Mark as Read or Unread, or Starred or Unstarred for multiple conversations.

5: Adding Tags. In the sidebar, you will see a pop-up of the User’s Contact information. Here you can add or take away tags to help organize the contact in TekMatix.

6: Starring a Conversation
Starring a conversation is useful to mark them as important and a visible reminder to come back to this conversation.
Starring and Unstarring can be done on an individual basis, as well as using Bulk Actions.
7: Viewing Contact Information associated with the conversation
The third panel on the right-hand side provides a snippet of the contact information for the user that you are interacting with.
You can click the phone button to call the phone number, and you can view their email address.
You can add tags, toggle on or off the DND, and you can also add them to a campaign by clicking the add button under active campaigns.
You can click “Create Opportunity”, fill out the appropriate details, and click “Add” to confirm.
By clicking “Schedule” you can book an appointment for the user.
Conversations can be completely deleted or archived, using the buttons in this 3rd panel too.
8: Clearing your inbox
If desired, you can use bulk actions to mass delete messages in your conversations tab. Select all with the checkmark option next to actions just make sure you loaded all the contacts.

9: SMS Quick Options
Attach files with an upload icon or drag and drop
Insert emojis
Insert templates
Request Payment
Insert Custom Fields/Values
10: Email Quick Options
Attachments, Insert Emoji, Insert Templates, Request Payment, and Custom Fields/Values (Same as SMS please see screenshots in that section
Formatting Options - Style, Font, Size, Text Type, Line Height, Text Color, Highlight, List Style, Alignment, Format, Blockquotes, Code, Sub-Script, Super-Script, Strikethrough
Hyperlinks
Add Image
Select a secondary email address from a contact card
Enable CC and BCC
This has been an overview of what you can do in the Conversations section. This area will be used for communication with individual contacts, where automation is not sufficient or appropriate.
Copyright © 2025 TekMatix. All rights reserved | [email protected]

