TekMatix Blog & Help Articles
Use the search bar below to look for help articles you need.
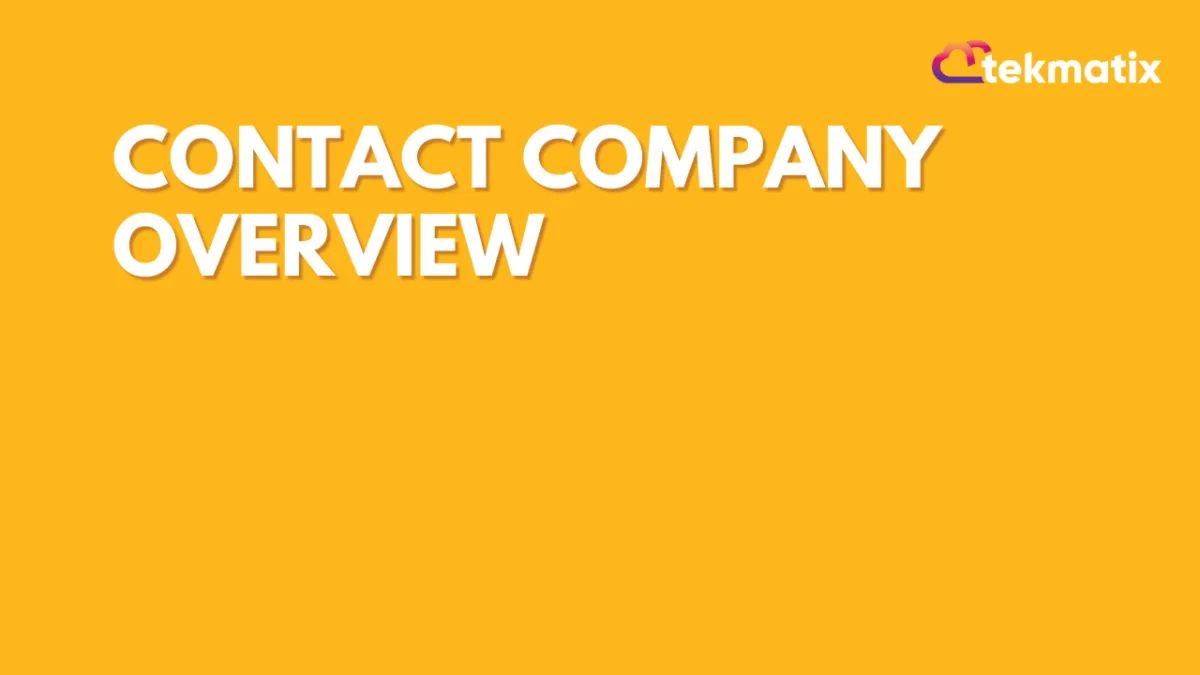
Contact Company Overview
This article covers our Contact Companies feature. Here you can add the details of companies that you engage with, track tasks, and organize contacts who are affiliated with the company. With one look, you can see all the contacts you have that are associated with a company and their details.
Step 1: To Navigate to the Company feature, open Contacts and Click on Company.
To Add a new company click “+ New Company”
Fill out all of the relevant fields and click “Add New Company”

Step 2: To add a Contact to a Company
Navigate to their Contact Card
On the Company Tab Select the Corresponding Company
Click ‘Apply’
Step 3: Navigate back to the Company tab, click on the Company, and you will see your Contacts there.

Step 4: Create and view tasks at the company level: View all tasks of contacts associated with a company under the company details page. Navigate to Contacts > Company > Tasks.
Here you are able to perform a few actions. You have the ability to sort tasks at column level for due date & status, to change the status of a task seamlessly and to Edit & delete tasks.
This is the very first step in helping users track activities at a company level, starting with tasks.
NOTE: You have the ability to map/associate multiple contacts with a company in one go from the company details page. Users can visit the company details page, go to the contacts tab & select add contacts option. Then they can select multiple contacts from the dropdown & map them with the company. On applying to all the contacts, they will get mapped with the company.
Step 5:
If you’d like to use the “business name” field in contacts to create a company and associate contacts with it, you can go to Settings > Companies, and select the below setting.
If you’d like, you can retroactively do this as well from the pop-up after enabling.
Copyright © 2025 TekMatix. All rights reserved | [email protected]

