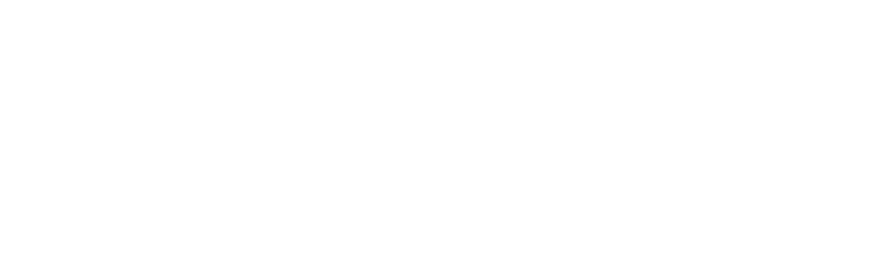Tekmatix Help Articles
Love your help
Use the search bar below to find help guides and articles for using Tekmatix
Use the search bar below to look for help articles you need.
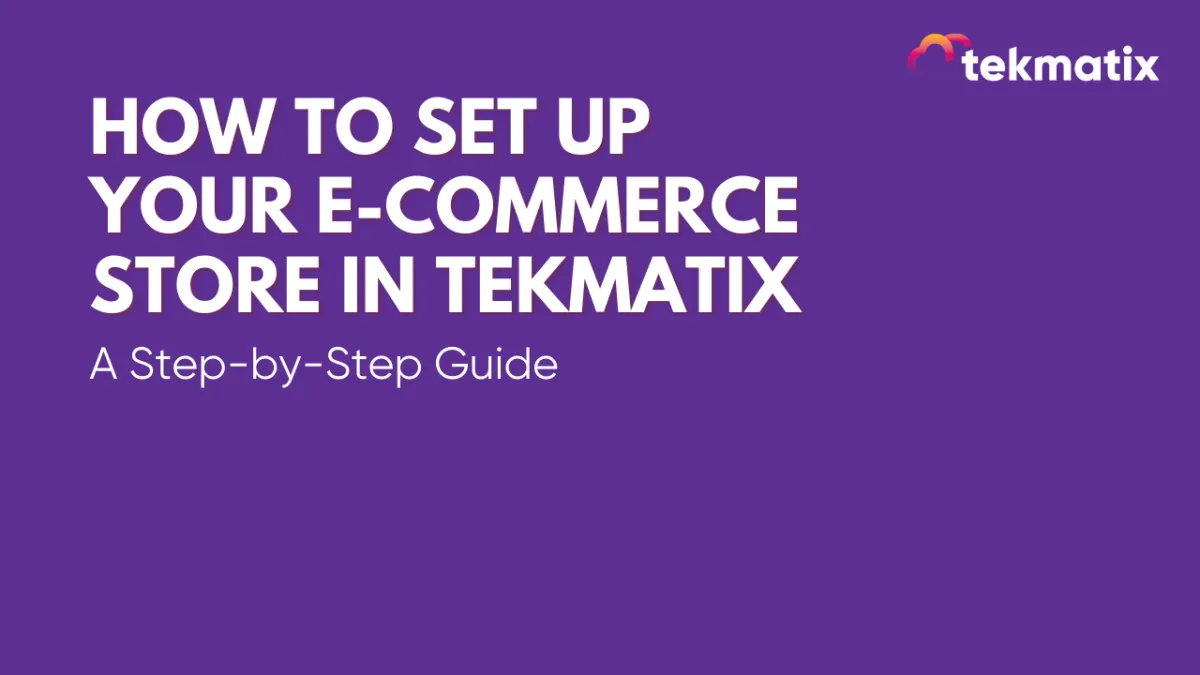
How to Set Up Your E-commerce Store in Tekmatix: Step-by-Step Guide
Introduction
This guide will walk you through the process of creating your very own e-commerce store, from scratch or by transforming an existing website.
Having an online presence as a business is essential!
With more people opting to shop online than ever before, setting up an e-commerce store allows you to reach a wider audience and scale your business beyond the limitations of a physical location.
Let’s walk you through the set-up process!
Step 1: Starting from Scratch
Navigate to the Stores Tab:
Go to the Websites & Funnels section in your dashboard.
Click on the Stores tab.
Select the +New Store button to begin creating your e-commerce website.

Choose a Template or Start Blank:
You can either start with a blank site or choose from available templates. Both options are fully compatible with e-commerce integration.

Wait for Setup:
Once the website is created, the system will automatically add all the necessary store elements. This may take a moment.
Step 2: Converting an Existing Website into a Store
Edit Your Existing Site:
If you want to add a store to a website you’ve already created, navigate to the website builder.
Select the site you wish to edit and click Edit on any page.

Step 3: Adding the Store Element
Enable E-commerce Features:
Inside the website builder, go to the Add Elements section.
Find and click on the Store option to enable e-commerce features.
Follow Prompts:
The system will guide you through adding the store element to your site, which may take a few moments.
Step 4: Managing Your Products
Add or Manage Products:
Click on the Product List element, then select Manage Products. This will direct you to the Payments > Products tab.
Product Details:
Add new products or manage existing ones by filling out detailed descriptions, pricing, and any variants.
Assign your products to the online store during creation to ensure they appear on your website.
Customize the Product List:
Back in the website builder, customize the product list element by adjusting font styles, colors, layout options, etc.
You can set the number of products displayed on the page (minimum of 3, maximum of 24).
Step 5: Customizing Your Store's Appearance
Enhance Your Store:
Add additional elements like buttons, promotional banners, and more to enhance the functionality and design of your store.
Adjust the font styles, colors, and layout to align with your brand’s aesthetic.

Step 6: Finalizing Your Store
Review Store Pages:
Navigate through the store pages, such as Product Details, Cart, Checkout, and Thank You pages, to ensure everything is set up correctly.
Make Adjustments:
Make any necessary adjustments to these pages to provide a seamless shopping experience for your customers.
Save and Publish:
Click Save to keep your changes, and Publish to make your store live.
Troubleshooting and FAQs
How do I import products from another platform?
If you’re using Stripe, you can import products directly by navigating to the Products section and selecting the import option.
My changes aren’t saving. What should I do?
Ensure you’re hitting the Save button after making changes. If issues persist, clear your browser cache or try using a different browser.
Latest Blog Posts
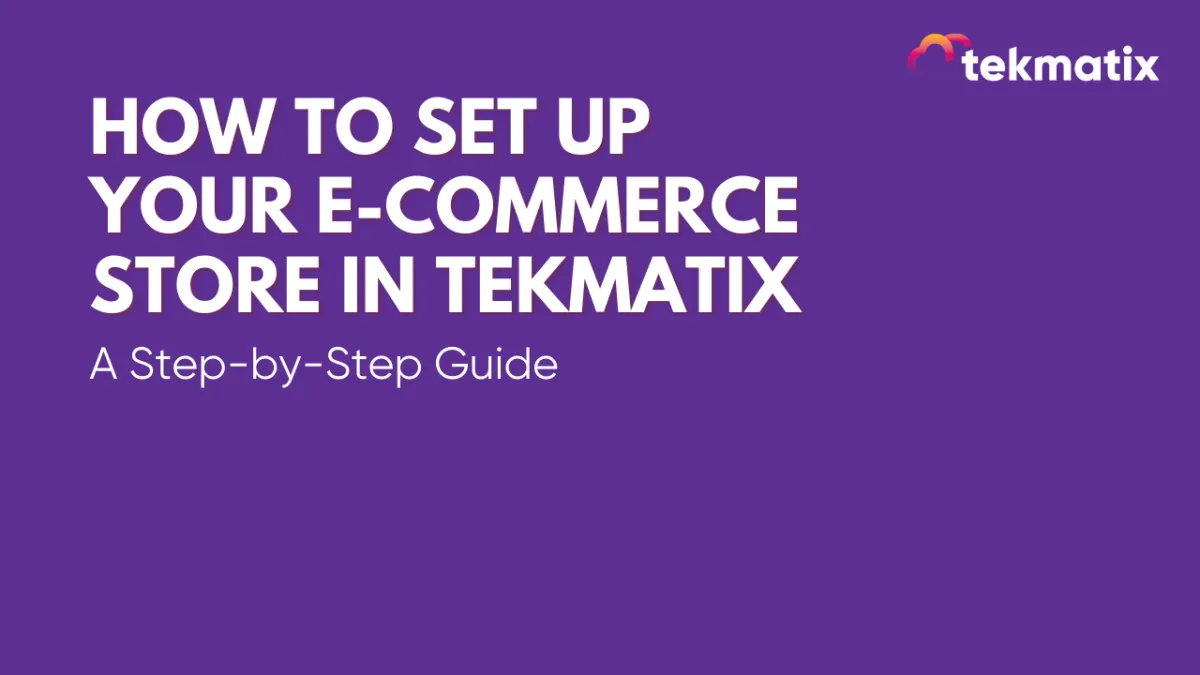
How to Set Up Your E-commerce Store in Tekmatix: Step-by-Step Guide
Introduction
This guide will walk you through the process of creating your very own e-commerce store, from scratch or by transforming an existing website.
Having an online presence as a business is essential!
With more people opting to shop online than ever before, setting up an e-commerce store allows you to reach a wider audience and scale your business beyond the limitations of a physical location.
Let’s walk you through the set-up process!
Step 1: Starting from Scratch
Navigate to the Stores Tab:
Go to the Websites & Funnels section in your dashboard.
Click on the Stores tab.
Select the +New Store button to begin creating your e-commerce website.

Choose a Template or Start Blank:
You can either start with a blank site or choose from available templates. Both options are fully compatible with e-commerce integration.

Wait for Setup:
Once the website is created, the system will automatically add all the necessary store elements. This may take a moment.
Step 2: Converting an Existing Website into a Store
Edit Your Existing Site:
If you want to add a store to a website you’ve already created, navigate to the website builder.
Select the site you wish to edit and click Edit on any page.

Step 3: Adding the Store Element
Enable E-commerce Features:
Inside the website builder, go to the Add Elements section.
Find and click on the Store option to enable e-commerce features.
Follow Prompts:
The system will guide you through adding the store element to your site, which may take a few moments.
Step 4: Managing Your Products
Add or Manage Products:
Click on the Product List element, then select Manage Products. This will direct you to the Payments > Products tab.
Product Details:
Add new products or manage existing ones by filling out detailed descriptions, pricing, and any variants.
Assign your products to the online store during creation to ensure they appear on your website.
Customize the Product List:
Back in the website builder, customize the product list element by adjusting font styles, colors, layout options, etc.
You can set the number of products displayed on the page (minimum of 3, maximum of 24).
Step 5: Customizing Your Store's Appearance
Enhance Your Store:
Add additional elements like buttons, promotional banners, and more to enhance the functionality and design of your store.
Adjust the font styles, colors, and layout to align with your brand’s aesthetic.

Step 6: Finalizing Your Store
Review Store Pages:
Navigate through the store pages, such as Product Details, Cart, Checkout, and Thank You pages, to ensure everything is set up correctly.
Make Adjustments:
Make any necessary adjustments to these pages to provide a seamless shopping experience for your customers.
Save and Publish:
Click Save to keep your changes, and Publish to make your store live.
Troubleshooting and FAQs
How do I import products from another platform?
If you’re using Stripe, you can import products directly by navigating to the Products section and selecting the import option.
My changes aren’t saving. What should I do?
Ensure you’re hitting the Save button after making changes. If issues persist, clear your browser cache or try using a different browser.
Marketing
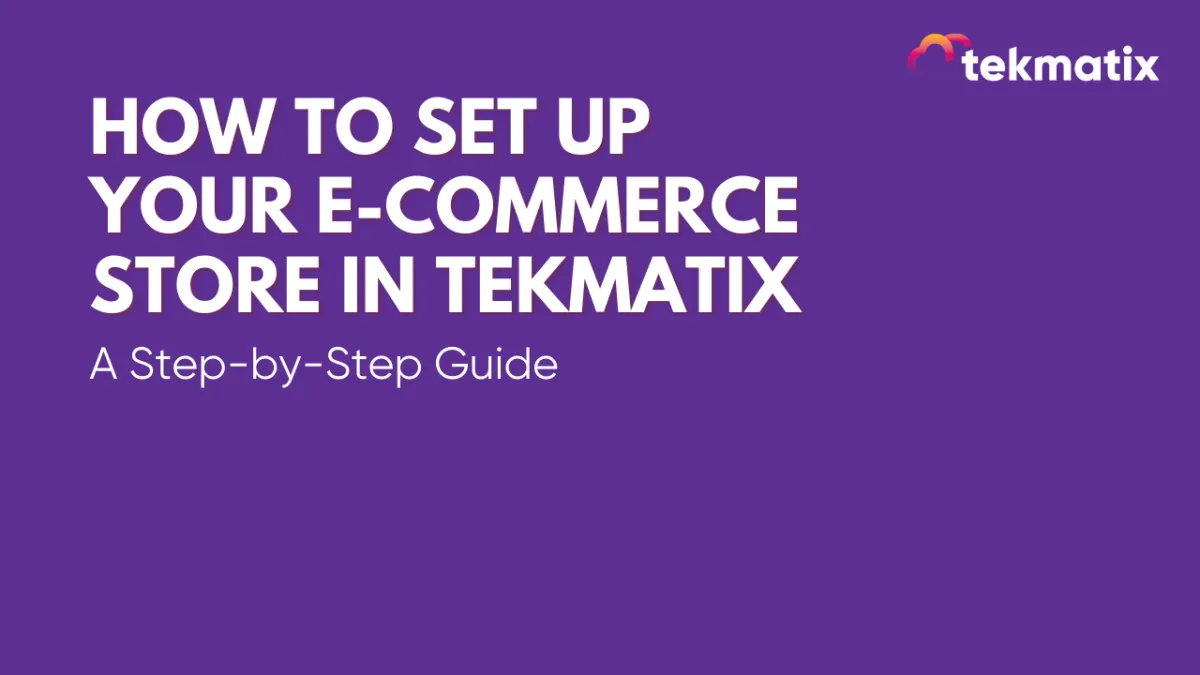
How to Set Up Your E-commerce Store in Tekmatix: Step-by-Step Guide
Introduction
This guide will walk you through the process of creating your very own e-commerce store, from scratch or by transforming an existing website.
Having an online presence as a business is essential!
With more people opting to shop online than ever before, setting up an e-commerce store allows you to reach a wider audience and scale your business beyond the limitations of a physical location.
Let’s walk you through the set-up process!
Step 1: Starting from Scratch
Navigate to the Stores Tab:
Go to the Websites & Funnels section in your dashboard.
Click on the Stores tab.
Select the +New Store button to begin creating your e-commerce website.

Choose a Template or Start Blank:
You can either start with a blank site or choose from available templates. Both options are fully compatible with e-commerce integration.

Wait for Setup:
Once the website is created, the system will automatically add all the necessary store elements. This may take a moment.
Step 2: Converting an Existing Website into a Store
Edit Your Existing Site:
If you want to add a store to a website you’ve already created, navigate to the website builder.
Select the site you wish to edit and click Edit on any page.

Step 3: Adding the Store Element
Enable E-commerce Features:
Inside the website builder, go to the Add Elements section.
Find and click on the Store option to enable e-commerce features.
Follow Prompts:
The system will guide you through adding the store element to your site, which may take a few moments.
Step 4: Managing Your Products
Add or Manage Products:
Click on the Product List element, then select Manage Products. This will direct you to the Payments > Products tab.
Product Details:
Add new products or manage existing ones by filling out detailed descriptions, pricing, and any variants.
Assign your products to the online store during creation to ensure they appear on your website.
Customize the Product List:
Back in the website builder, customize the product list element by adjusting font styles, colors, layout options, etc.
You can set the number of products displayed on the page (minimum of 3, maximum of 24).
Step 5: Customizing Your Store's Appearance
Enhance Your Store:
Add additional elements like buttons, promotional banners, and more to enhance the functionality and design of your store.
Adjust the font styles, colors, and layout to align with your brand’s aesthetic.

Step 6: Finalizing Your Store
Review Store Pages:
Navigate through the store pages, such as Product Details, Cart, Checkout, and Thank You pages, to ensure everything is set up correctly.
Make Adjustments:
Make any necessary adjustments to these pages to provide a seamless shopping experience for your customers.
Save and Publish:
Click Save to keep your changes, and Publish to make your store live.
Troubleshooting and FAQs
How do I import products from another platform?
If you’re using Stripe, you can import products directly by navigating to the Products section and selecting the import option.
My changes aren’t saving. What should I do?
Ensure you’re hitting the Save button after making changes. If issues persist, clear your browser cache or try using a different browser.
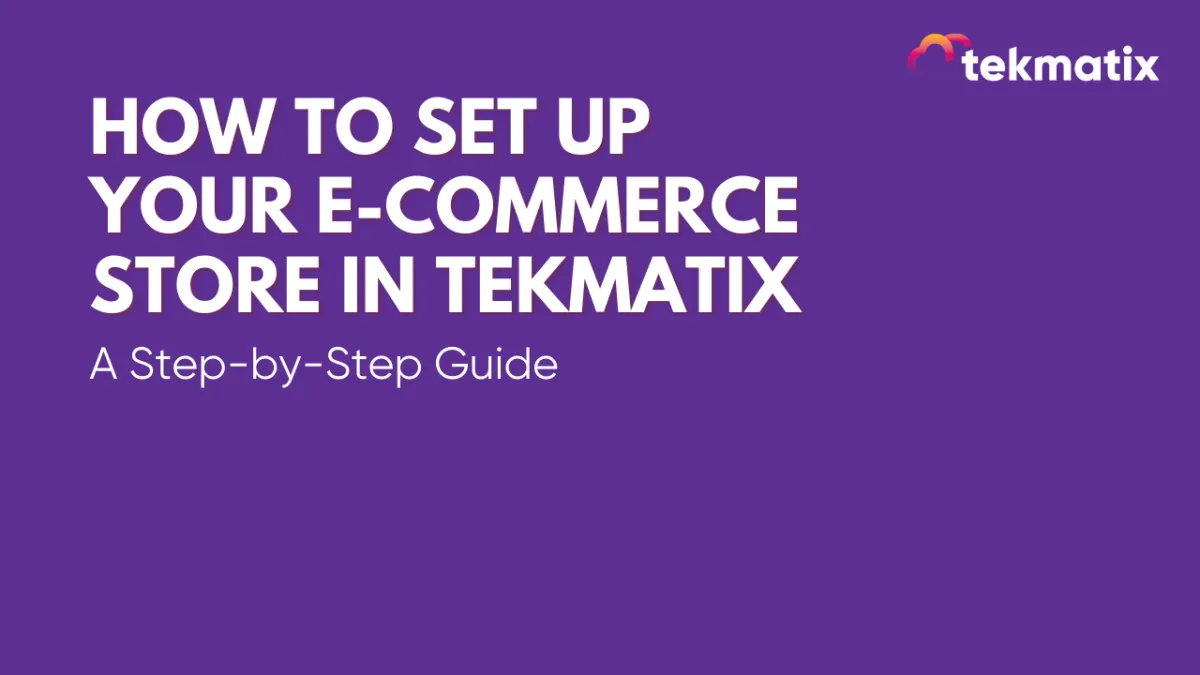
How to Set Up Your E-commerce Store in Tekmatix: Step-by-Step Guide
Introduction
This guide will walk you through the process of creating your very own e-commerce store, from scratch or by transforming an existing website.
Having an online presence as a business is essential!
With more people opting to shop online than ever before, setting up an e-commerce store allows you to reach a wider audience and scale your business beyond the limitations of a physical location.
Let’s walk you through the set-up process!
Step 1: Starting from Scratch
Navigate to the Stores Tab:
Go to the Websites & Funnels section in your dashboard.
Click on the Stores tab.
Select the +New Store button to begin creating your e-commerce website.

Choose a Template or Start Blank:
You can either start with a blank site or choose from available templates. Both options are fully compatible with e-commerce integration.

Wait for Setup:
Once the website is created, the system will automatically add all the necessary store elements. This may take a moment.
Step 2: Converting an Existing Website into a Store
Edit Your Existing Site:
If you want to add a store to a website you’ve already created, navigate to the website builder.
Select the site you wish to edit and click Edit on any page.

Step 3: Adding the Store Element
Enable E-commerce Features:
Inside the website builder, go to the Add Elements section.
Find and click on the Store option to enable e-commerce features.
Follow Prompts:
The system will guide you through adding the store element to your site, which may take a few moments.
Step 4: Managing Your Products
Add or Manage Products:
Click on the Product List element, then select Manage Products. This will direct you to the Payments > Products tab.
Product Details:
Add new products or manage existing ones by filling out detailed descriptions, pricing, and any variants.
Assign your products to the online store during creation to ensure they appear on your website.
Customize the Product List:
Back in the website builder, customize the product list element by adjusting font styles, colors, layout options, etc.
You can set the number of products displayed on the page (minimum of 3, maximum of 24).
Step 5: Customizing Your Store's Appearance
Enhance Your Store:
Add additional elements like buttons, promotional banners, and more to enhance the functionality and design of your store.
Adjust the font styles, colors, and layout to align with your brand’s aesthetic.

Step 6: Finalizing Your Store
Review Store Pages:
Navigate through the store pages, such as Product Details, Cart, Checkout, and Thank You pages, to ensure everything is set up correctly.
Make Adjustments:
Make any necessary adjustments to these pages to provide a seamless shopping experience for your customers.
Save and Publish:
Click Save to keep your changes, and Publish to make your store live.
Troubleshooting and FAQs
How do I import products from another platform?
If you’re using Stripe, you can import products directly by navigating to the Products section and selecting the import option.
My changes aren’t saving. What should I do?
Ensure you’re hitting the Save button after making changes. If issues persist, clear your browser cache or try using a different browser.
CRM
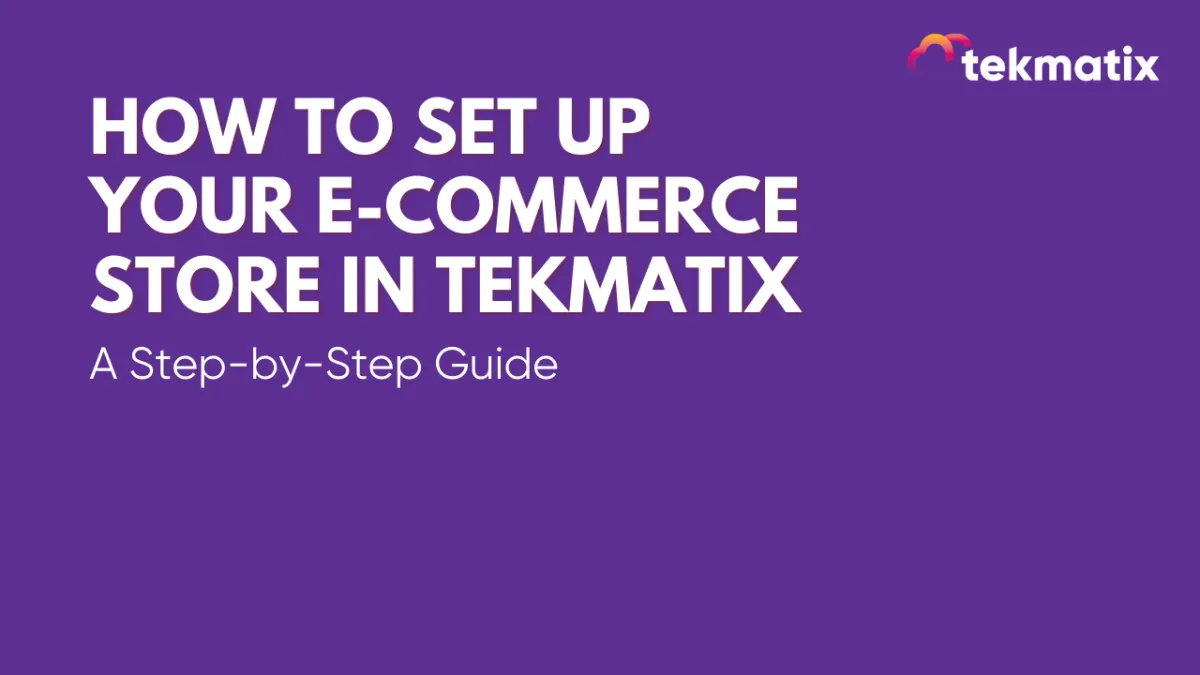
How to Set Up Your E-commerce Store in Tekmatix: Step-by-Step Guide
Introduction
This guide will walk you through the process of creating your very own e-commerce store, from scratch or by transforming an existing website.
Having an online presence as a business is essential!
With more people opting to shop online than ever before, setting up an e-commerce store allows you to reach a wider audience and scale your business beyond the limitations of a physical location.
Let’s walk you through the set-up process!
Step 1: Starting from Scratch
Navigate to the Stores Tab:
Go to the Websites & Funnels section in your dashboard.
Click on the Stores tab.
Select the +New Store button to begin creating your e-commerce website.

Choose a Template or Start Blank:
You can either start with a blank site or choose from available templates. Both options are fully compatible with e-commerce integration.

Wait for Setup:
Once the website is created, the system will automatically add all the necessary store elements. This may take a moment.
Step 2: Converting an Existing Website into a Store
Edit Your Existing Site:
If you want to add a store to a website you’ve already created, navigate to the website builder.
Select the site you wish to edit and click Edit on any page.

Step 3: Adding the Store Element
Enable E-commerce Features:
Inside the website builder, go to the Add Elements section.
Find and click on the Store option to enable e-commerce features.
Follow Prompts:
The system will guide you through adding the store element to your site, which may take a few moments.
Step 4: Managing Your Products
Add or Manage Products:
Click on the Product List element, then select Manage Products. This will direct you to the Payments > Products tab.
Product Details:
Add new products or manage existing ones by filling out detailed descriptions, pricing, and any variants.
Assign your products to the online store during creation to ensure they appear on your website.
Customize the Product List:
Back in the website builder, customize the product list element by adjusting font styles, colors, layout options, etc.
You can set the number of products displayed on the page (minimum of 3, maximum of 24).
Step 5: Customizing Your Store's Appearance
Enhance Your Store:
Add additional elements like buttons, promotional banners, and more to enhance the functionality and design of your store.
Adjust the font styles, colors, and layout to align with your brand’s aesthetic.

Step 6: Finalizing Your Store
Review Store Pages:
Navigate through the store pages, such as Product Details, Cart, Checkout, and Thank You pages, to ensure everything is set up correctly.
Make Adjustments:
Make any necessary adjustments to these pages to provide a seamless shopping experience for your customers.
Save and Publish:
Click Save to keep your changes, and Publish to make your store live.
Troubleshooting and FAQs
How do I import products from another platform?
If you’re using Stripe, you can import products directly by navigating to the Products section and selecting the import option.
My changes aren’t saving. What should I do?
Ensure you’re hitting the Save button after making changes. If issues persist, clear your browser cache or try using a different browser.
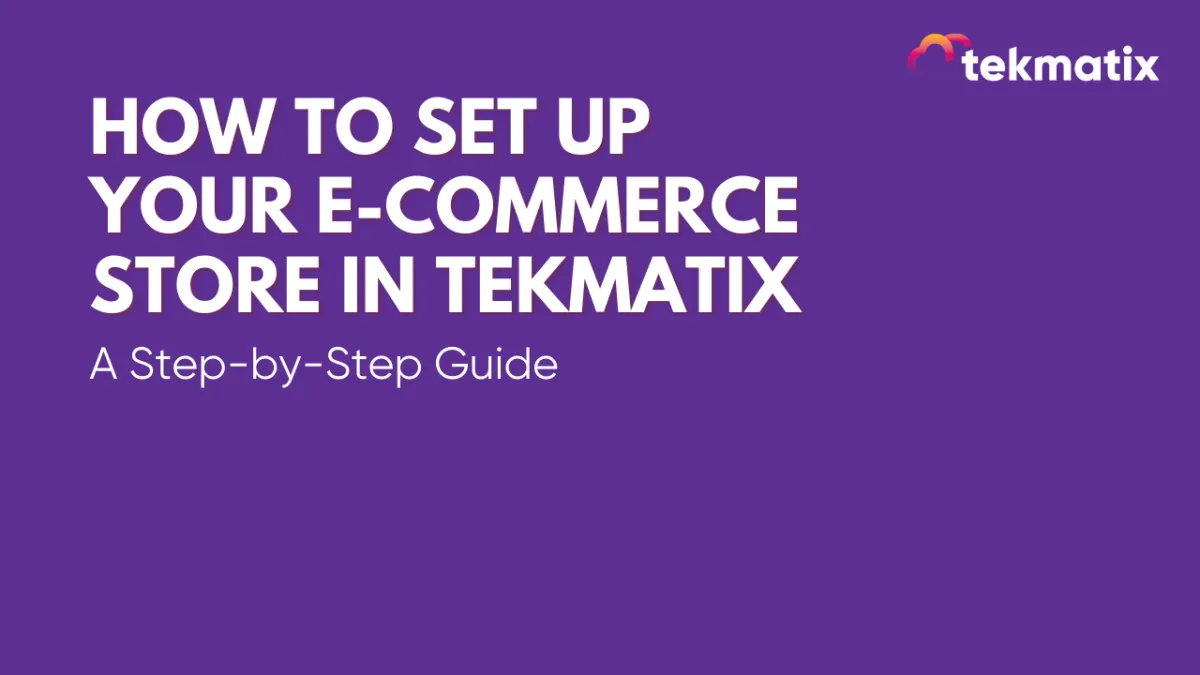
How to Set Up Your E-commerce Store in Tekmatix: Step-by-Step Guide
Introduction
This guide will walk you through the process of creating your very own e-commerce store, from scratch or by transforming an existing website.
Having an online presence as a business is essential!
With more people opting to shop online than ever before, setting up an e-commerce store allows you to reach a wider audience and scale your business beyond the limitations of a physical location.
Let’s walk you through the set-up process!
Step 1: Starting from Scratch
Navigate to the Stores Tab:
Go to the Websites & Funnels section in your dashboard.
Click on the Stores tab.
Select the +New Store button to begin creating your e-commerce website.

Choose a Template or Start Blank:
You can either start with a blank site or choose from available templates. Both options are fully compatible with e-commerce integration.

Wait for Setup:
Once the website is created, the system will automatically add all the necessary store elements. This may take a moment.
Step 2: Converting an Existing Website into a Store
Edit Your Existing Site:
If you want to add a store to a website you’ve already created, navigate to the website builder.
Select the site you wish to edit and click Edit on any page.

Step 3: Adding the Store Element
Enable E-commerce Features:
Inside the website builder, go to the Add Elements section.
Find and click on the Store option to enable e-commerce features.
Follow Prompts:
The system will guide you through adding the store element to your site, which may take a few moments.
Step 4: Managing Your Products
Add or Manage Products:
Click on the Product List element, then select Manage Products. This will direct you to the Payments > Products tab.
Product Details:
Add new products or manage existing ones by filling out detailed descriptions, pricing, and any variants.
Assign your products to the online store during creation to ensure they appear on your website.
Customize the Product List:
Back in the website builder, customize the product list element by adjusting font styles, colors, layout options, etc.
You can set the number of products displayed on the page (minimum of 3, maximum of 24).
Step 5: Customizing Your Store's Appearance
Enhance Your Store:
Add additional elements like buttons, promotional banners, and more to enhance the functionality and design of your store.
Adjust the font styles, colors, and layout to align with your brand’s aesthetic.

Step 6: Finalizing Your Store
Review Store Pages:
Navigate through the store pages, such as Product Details, Cart, Checkout, and Thank You pages, to ensure everything is set up correctly.
Make Adjustments:
Make any necessary adjustments to these pages to provide a seamless shopping experience for your customers.
Save and Publish:
Click Save to keep your changes, and Publish to make your store live.
Troubleshooting and FAQs
How do I import products from another platform?
If you’re using Stripe, you can import products directly by navigating to the Products section and selecting the import option.
My changes aren’t saving. What should I do?
Ensure you’re hitting the Save button after making changes. If issues persist, clear your browser cache or try using a different browser.
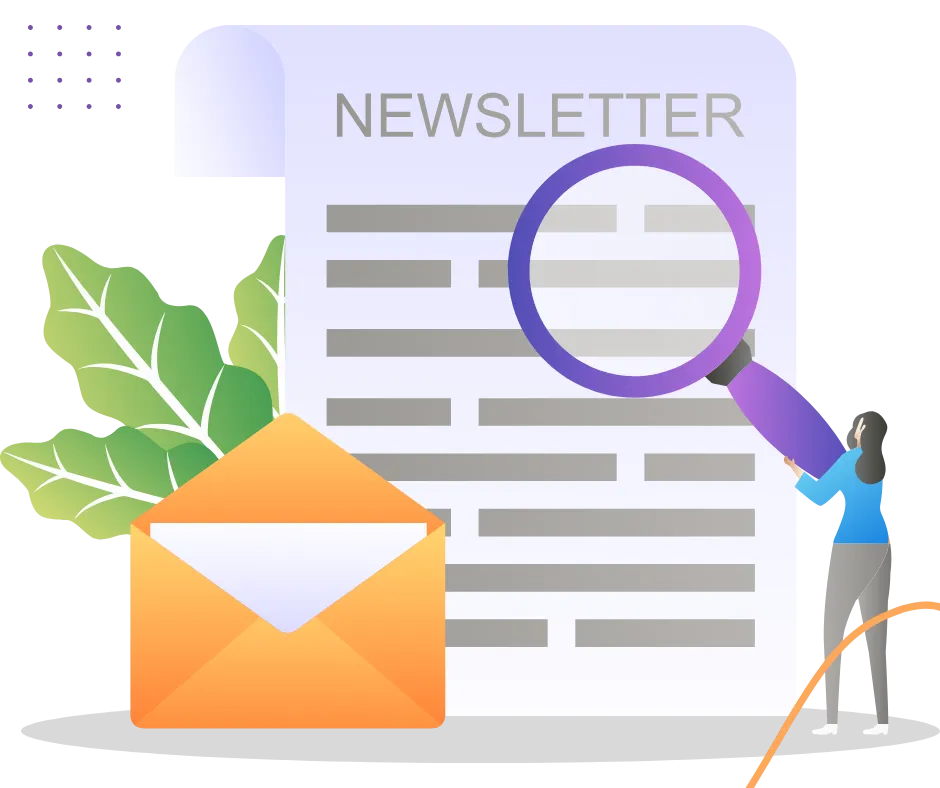
Join The TekMatix Newsletter
Get sent regular tech and business growth tips.
Web Design
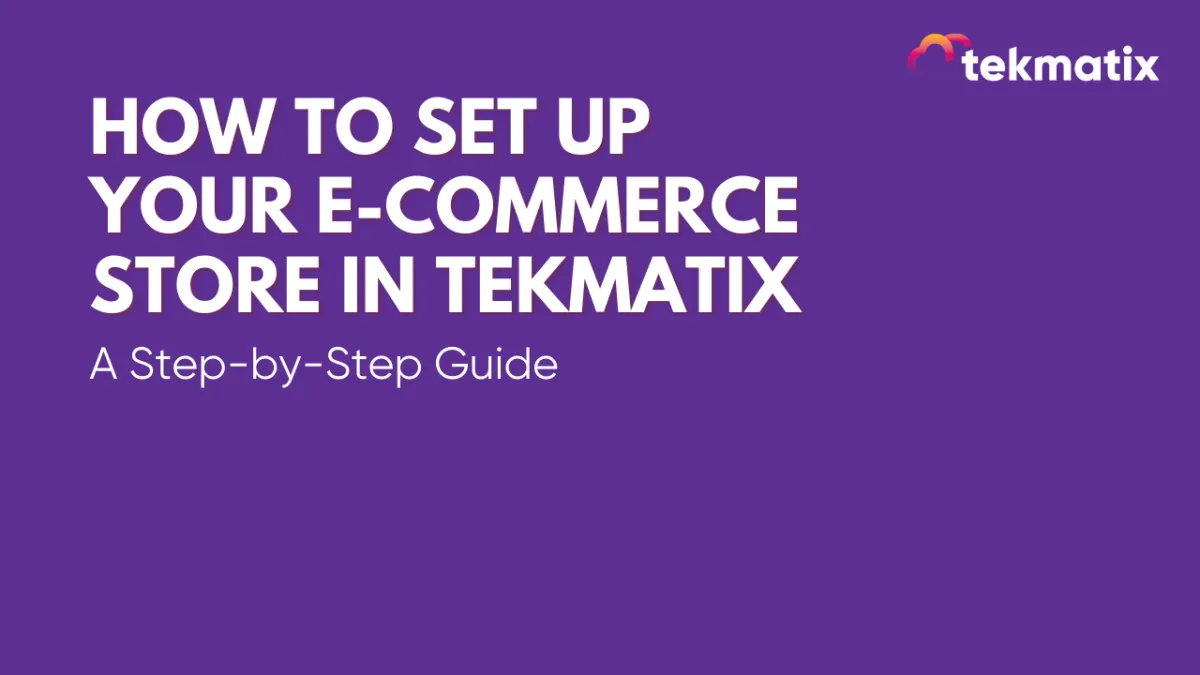
How to Set Up Your E-commerce Store in Tekmatix: Step-by-Step Guide
Introduction
This guide will walk you through the process of creating your very own e-commerce store, from scratch or by transforming an existing website.
Having an online presence as a business is essential!
With more people opting to shop online than ever before, setting up an e-commerce store allows you to reach a wider audience and scale your business beyond the limitations of a physical location.
Let’s walk you through the set-up process!
Step 1: Starting from Scratch
Navigate to the Stores Tab:
Go to the Websites & Funnels section in your dashboard.
Click on the Stores tab.
Select the +New Store button to begin creating your e-commerce website.

Choose a Template or Start Blank:
You can either start with a blank site or choose from available templates. Both options are fully compatible with e-commerce integration.

Wait for Setup:
Once the website is created, the system will automatically add all the necessary store elements. This may take a moment.
Step 2: Converting an Existing Website into a Store
Edit Your Existing Site:
If you want to add a store to a website you’ve already created, navigate to the website builder.
Select the site you wish to edit and click Edit on any page.

Step 3: Adding the Store Element
Enable E-commerce Features:
Inside the website builder, go to the Add Elements section.
Find and click on the Store option to enable e-commerce features.
Follow Prompts:
The system will guide you through adding the store element to your site, which may take a few moments.
Step 4: Managing Your Products
Add or Manage Products:
Click on the Product List element, then select Manage Products. This will direct you to the Payments > Products tab.
Product Details:
Add new products or manage existing ones by filling out detailed descriptions, pricing, and any variants.
Assign your products to the online store during creation to ensure they appear on your website.
Customize the Product List:
Back in the website builder, customize the product list element by adjusting font styles, colors, layout options, etc.
You can set the number of products displayed on the page (minimum of 3, maximum of 24).
Step 5: Customizing Your Store's Appearance
Enhance Your Store:
Add additional elements like buttons, promotional banners, and more to enhance the functionality and design of your store.
Adjust the font styles, colors, and layout to align with your brand’s aesthetic.

Step 6: Finalizing Your Store
Review Store Pages:
Navigate through the store pages, such as Product Details, Cart, Checkout, and Thank You pages, to ensure everything is set up correctly.
Make Adjustments:
Make any necessary adjustments to these pages to provide a seamless shopping experience for your customers.
Save and Publish:
Click Save to keep your changes, and Publish to make your store live.
Troubleshooting and FAQs
How do I import products from another platform?
If you’re using Stripe, you can import products directly by navigating to the Products section and selecting the import option.
My changes aren’t saving. What should I do?
Ensure you’re hitting the Save button after making changes. If issues persist, clear your browser cache or try using a different browser.
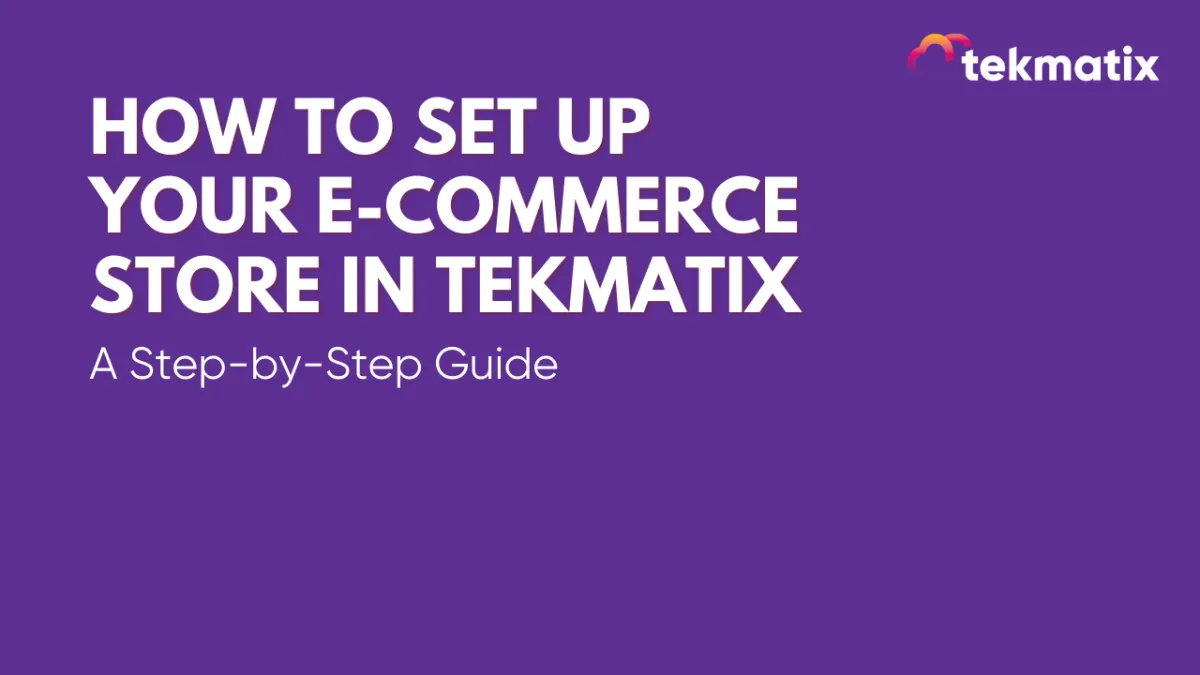
How to Set Up Your E-commerce Store in Tekmatix: Step-by-Step Guide
Introduction
This guide will walk you through the process of creating your very own e-commerce store, from scratch or by transforming an existing website.
Having an online presence as a business is essential!
With more people opting to shop online than ever before, setting up an e-commerce store allows you to reach a wider audience and scale your business beyond the limitations of a physical location.
Let’s walk you through the set-up process!
Step 1: Starting from Scratch
Navigate to the Stores Tab:
Go to the Websites & Funnels section in your dashboard.
Click on the Stores tab.
Select the +New Store button to begin creating your e-commerce website.

Choose a Template or Start Blank:
You can either start with a blank site or choose from available templates. Both options are fully compatible with e-commerce integration.

Wait for Setup:
Once the website is created, the system will automatically add all the necessary store elements. This may take a moment.
Step 2: Converting an Existing Website into a Store
Edit Your Existing Site:
If you want to add a store to a website you’ve already created, navigate to the website builder.
Select the site you wish to edit and click Edit on any page.

Step 3: Adding the Store Element
Enable E-commerce Features:
Inside the website builder, go to the Add Elements section.
Find and click on the Store option to enable e-commerce features.
Follow Prompts:
The system will guide you through adding the store element to your site, which may take a few moments.
Step 4: Managing Your Products
Add or Manage Products:
Click on the Product List element, then select Manage Products. This will direct you to the Payments > Products tab.
Product Details:
Add new products or manage existing ones by filling out detailed descriptions, pricing, and any variants.
Assign your products to the online store during creation to ensure they appear on your website.
Customize the Product List:
Back in the website builder, customize the product list element by adjusting font styles, colors, layout options, etc.
You can set the number of products displayed on the page (minimum of 3, maximum of 24).
Step 5: Customizing Your Store's Appearance
Enhance Your Store:
Add additional elements like buttons, promotional banners, and more to enhance the functionality and design of your store.
Adjust the font styles, colors, and layout to align with your brand’s aesthetic.

Step 6: Finalizing Your Store
Review Store Pages:
Navigate through the store pages, such as Product Details, Cart, Checkout, and Thank You pages, to ensure everything is set up correctly.
Make Adjustments:
Make any necessary adjustments to these pages to provide a seamless shopping experience for your customers.
Save and Publish:
Click Save to keep your changes, and Publish to make your store live.
Troubleshooting and FAQs
How do I import products from another platform?
If you’re using Stripe, you can import products directly by navigating to the Products section and selecting the import option.
My changes aren’t saving. What should I do?
Ensure you’re hitting the Save button after making changes. If issues persist, clear your browser cache or try using a different browser.