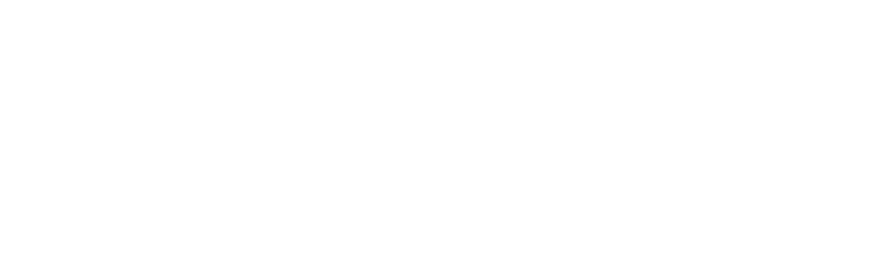Tekmatix Help Articles
Love your help
Use the search bar below to find help guides and articles for using Tekmatix
Use the search bar below to look for help articles you need.

How To Customize Customer Replied Triggers with Chat Widget & Live Chat Options
How To Customize Customer Replied Triggers with Chat Widget & Live Chat Options
The ability to customize communication workflows is crucial for maintaining customer interactions. The Customer Replied Trigger now allows you to select specific Chat Widgets and Live Chat channels for targeted automation. This feature is perfect for businesses managing multiple chat widgets or live chats, offering better control over customer replies.
Why Is This Important?
Previously, while you could create multiple chat widgets and live chat channels, there was no way to filter or automate responses based on specific channels. This update:
Enhances your ability to streamline communication workflows.
Ensures accurate follow-ups based on the customer’s point of interaction.
Provides a clearer overview of channel-specific interactions.
Step-by-Step Guide
Step 1: Add the "Customer Replied" Trigger
Navigate to your Tekmatix Automated Workflows builder.
Click on Create Workflow.

Select Customer Replied as your trigger.

Step 2: Set Reply Channel Filter
Create a Trigger Name.
Add a filter to specify the Reply Channel.
From the dropdown, choose either:
Chat Widget
Live Chat
Step 3: Specify the Chat Widget or Live Chat
Add another filter to refine your selection.
Depending on your previous choice, select:
Chat Widget is (for chat widget channels).
Live Chat is (for live chat channels).
A dropdown menu will display all your available widgets or live chats.
Select the desired option to apply the filter.
Step 4: Test the Workflow
Save your changes and activate the workflow.
Simulate a customer interaction to ensure the correct triggers and filters are applied.
Sample Scenario:
A customer uses the Support Chat to report an issue with your software’s login system. The workflow:
Detects the reply from Support Chat.
Assigns the ticket to the technical support team.
Sends an automated message to the customer:
"Hi Customer Name, thank you for reaching out! Our technical support team is reviewing your issue and will respond shortly."
This streamlined process ensures support inquiries are promptly addressed, improving response times and customer satisfaction.
Key Benefits of This Update
Better control over communication workflows.
Reduced manual effort by automating responses specific to the channel.
Improved customer satisfaction through timely, relevant follow-ups.
Latest Blog Posts

How To Customize Customer Replied Triggers with Chat Widget & Live Chat Options
How To Customize Customer Replied Triggers with Chat Widget & Live Chat Options
The ability to customize communication workflows is crucial for maintaining customer interactions. The Customer Replied Trigger now allows you to select specific Chat Widgets and Live Chat channels for targeted automation. This feature is perfect for businesses managing multiple chat widgets or live chats, offering better control over customer replies.
Why Is This Important?
Previously, while you could create multiple chat widgets and live chat channels, there was no way to filter or automate responses based on specific channels. This update:
Enhances your ability to streamline communication workflows.
Ensures accurate follow-ups based on the customer’s point of interaction.
Provides a clearer overview of channel-specific interactions.
Step-by-Step Guide
Step 1: Add the "Customer Replied" Trigger
Navigate to your Tekmatix Automated Workflows builder.
Click on Create Workflow.

Select Customer Replied as your trigger.

Step 2: Set Reply Channel Filter
Create a Trigger Name.
Add a filter to specify the Reply Channel.
From the dropdown, choose either:
Chat Widget
Live Chat
Step 3: Specify the Chat Widget or Live Chat
Add another filter to refine your selection.
Depending on your previous choice, select:
Chat Widget is (for chat widget channels).
Live Chat is (for live chat channels).
A dropdown menu will display all your available widgets or live chats.
Select the desired option to apply the filter.
Step 4: Test the Workflow
Save your changes and activate the workflow.
Simulate a customer interaction to ensure the correct triggers and filters are applied.
Sample Scenario:
A customer uses the Support Chat to report an issue with your software’s login system. The workflow:
Detects the reply from Support Chat.
Assigns the ticket to the technical support team.
Sends an automated message to the customer:
"Hi Customer Name, thank you for reaching out! Our technical support team is reviewing your issue and will respond shortly."
This streamlined process ensures support inquiries are promptly addressed, improving response times and customer satisfaction.
Key Benefits of This Update
Better control over communication workflows.
Reduced manual effort by automating responses specific to the channel.
Improved customer satisfaction through timely, relevant follow-ups.
Marketing

How To Customize Customer Replied Triggers with Chat Widget & Live Chat Options
How To Customize Customer Replied Triggers with Chat Widget & Live Chat Options
The ability to customize communication workflows is crucial for maintaining customer interactions. The Customer Replied Trigger now allows you to select specific Chat Widgets and Live Chat channels for targeted automation. This feature is perfect for businesses managing multiple chat widgets or live chats, offering better control over customer replies.
Why Is This Important?
Previously, while you could create multiple chat widgets and live chat channels, there was no way to filter or automate responses based on specific channels. This update:
Enhances your ability to streamline communication workflows.
Ensures accurate follow-ups based on the customer’s point of interaction.
Provides a clearer overview of channel-specific interactions.
Step-by-Step Guide
Step 1: Add the "Customer Replied" Trigger
Navigate to your Tekmatix Automated Workflows builder.
Click on Create Workflow.

Select Customer Replied as your trigger.

Step 2: Set Reply Channel Filter
Create a Trigger Name.
Add a filter to specify the Reply Channel.
From the dropdown, choose either:
Chat Widget
Live Chat
Step 3: Specify the Chat Widget or Live Chat
Add another filter to refine your selection.
Depending on your previous choice, select:
Chat Widget is (for chat widget channels).
Live Chat is (for live chat channels).
A dropdown menu will display all your available widgets or live chats.
Select the desired option to apply the filter.
Step 4: Test the Workflow
Save your changes and activate the workflow.
Simulate a customer interaction to ensure the correct triggers and filters are applied.
Sample Scenario:
A customer uses the Support Chat to report an issue with your software’s login system. The workflow:
Detects the reply from Support Chat.
Assigns the ticket to the technical support team.
Sends an automated message to the customer:
"Hi Customer Name, thank you for reaching out! Our technical support team is reviewing your issue and will respond shortly."
This streamlined process ensures support inquiries are promptly addressed, improving response times and customer satisfaction.
Key Benefits of This Update
Better control over communication workflows.
Reduced manual effort by automating responses specific to the channel.
Improved customer satisfaction through timely, relevant follow-ups.

How To Customize Customer Replied Triggers with Chat Widget & Live Chat Options
How To Customize Customer Replied Triggers with Chat Widget & Live Chat Options
The ability to customize communication workflows is crucial for maintaining customer interactions. The Customer Replied Trigger now allows you to select specific Chat Widgets and Live Chat channels for targeted automation. This feature is perfect for businesses managing multiple chat widgets or live chats, offering better control over customer replies.
Why Is This Important?
Previously, while you could create multiple chat widgets and live chat channels, there was no way to filter or automate responses based on specific channels. This update:
Enhances your ability to streamline communication workflows.
Ensures accurate follow-ups based on the customer’s point of interaction.
Provides a clearer overview of channel-specific interactions.
Step-by-Step Guide
Step 1: Add the "Customer Replied" Trigger
Navigate to your Tekmatix Automated Workflows builder.
Click on Create Workflow.

Select Customer Replied as your trigger.

Step 2: Set Reply Channel Filter
Create a Trigger Name.
Add a filter to specify the Reply Channel.
From the dropdown, choose either:
Chat Widget
Live Chat
Step 3: Specify the Chat Widget or Live Chat
Add another filter to refine your selection.
Depending on your previous choice, select:
Chat Widget is (for chat widget channels).
Live Chat is (for live chat channels).
A dropdown menu will display all your available widgets or live chats.
Select the desired option to apply the filter.
Step 4: Test the Workflow
Save your changes and activate the workflow.
Simulate a customer interaction to ensure the correct triggers and filters are applied.
Sample Scenario:
A customer uses the Support Chat to report an issue with your software’s login system. The workflow:
Detects the reply from Support Chat.
Assigns the ticket to the technical support team.
Sends an automated message to the customer:
"Hi Customer Name, thank you for reaching out! Our technical support team is reviewing your issue and will respond shortly."
This streamlined process ensures support inquiries are promptly addressed, improving response times and customer satisfaction.
Key Benefits of This Update
Better control over communication workflows.
Reduced manual effort by automating responses specific to the channel.
Improved customer satisfaction through timely, relevant follow-ups.
CRM

How To Customize Customer Replied Triggers with Chat Widget & Live Chat Options
How To Customize Customer Replied Triggers with Chat Widget & Live Chat Options
The ability to customize communication workflows is crucial for maintaining customer interactions. The Customer Replied Trigger now allows you to select specific Chat Widgets and Live Chat channels for targeted automation. This feature is perfect for businesses managing multiple chat widgets or live chats, offering better control over customer replies.
Why Is This Important?
Previously, while you could create multiple chat widgets and live chat channels, there was no way to filter or automate responses based on specific channels. This update:
Enhances your ability to streamline communication workflows.
Ensures accurate follow-ups based on the customer’s point of interaction.
Provides a clearer overview of channel-specific interactions.
Step-by-Step Guide
Step 1: Add the "Customer Replied" Trigger
Navigate to your Tekmatix Automated Workflows builder.
Click on Create Workflow.

Select Customer Replied as your trigger.

Step 2: Set Reply Channel Filter
Create a Trigger Name.
Add a filter to specify the Reply Channel.
From the dropdown, choose either:
Chat Widget
Live Chat
Step 3: Specify the Chat Widget or Live Chat
Add another filter to refine your selection.
Depending on your previous choice, select:
Chat Widget is (for chat widget channels).
Live Chat is (for live chat channels).
A dropdown menu will display all your available widgets or live chats.
Select the desired option to apply the filter.
Step 4: Test the Workflow
Save your changes and activate the workflow.
Simulate a customer interaction to ensure the correct triggers and filters are applied.
Sample Scenario:
A customer uses the Support Chat to report an issue with your software’s login system. The workflow:
Detects the reply from Support Chat.
Assigns the ticket to the technical support team.
Sends an automated message to the customer:
"Hi Customer Name, thank you for reaching out! Our technical support team is reviewing your issue and will respond shortly."
This streamlined process ensures support inquiries are promptly addressed, improving response times and customer satisfaction.
Key Benefits of This Update
Better control over communication workflows.
Reduced manual effort by automating responses specific to the channel.
Improved customer satisfaction through timely, relevant follow-ups.

How To Customize Customer Replied Triggers with Chat Widget & Live Chat Options
How To Customize Customer Replied Triggers with Chat Widget & Live Chat Options
The ability to customize communication workflows is crucial for maintaining customer interactions. The Customer Replied Trigger now allows you to select specific Chat Widgets and Live Chat channels for targeted automation. This feature is perfect for businesses managing multiple chat widgets or live chats, offering better control over customer replies.
Why Is This Important?
Previously, while you could create multiple chat widgets and live chat channels, there was no way to filter or automate responses based on specific channels. This update:
Enhances your ability to streamline communication workflows.
Ensures accurate follow-ups based on the customer’s point of interaction.
Provides a clearer overview of channel-specific interactions.
Step-by-Step Guide
Step 1: Add the "Customer Replied" Trigger
Navigate to your Tekmatix Automated Workflows builder.
Click on Create Workflow.

Select Customer Replied as your trigger.

Step 2: Set Reply Channel Filter
Create a Trigger Name.
Add a filter to specify the Reply Channel.
From the dropdown, choose either:
Chat Widget
Live Chat
Step 3: Specify the Chat Widget or Live Chat
Add another filter to refine your selection.
Depending on your previous choice, select:
Chat Widget is (for chat widget channels).
Live Chat is (for live chat channels).
A dropdown menu will display all your available widgets or live chats.
Select the desired option to apply the filter.
Step 4: Test the Workflow
Save your changes and activate the workflow.
Simulate a customer interaction to ensure the correct triggers and filters are applied.
Sample Scenario:
A customer uses the Support Chat to report an issue with your software’s login system. The workflow:
Detects the reply from Support Chat.
Assigns the ticket to the technical support team.
Sends an automated message to the customer:
"Hi Customer Name, thank you for reaching out! Our technical support team is reviewing your issue and will respond shortly."
This streamlined process ensures support inquiries are promptly addressed, improving response times and customer satisfaction.
Key Benefits of This Update
Better control over communication workflows.
Reduced manual effort by automating responses specific to the channel.
Improved customer satisfaction through timely, relevant follow-ups.
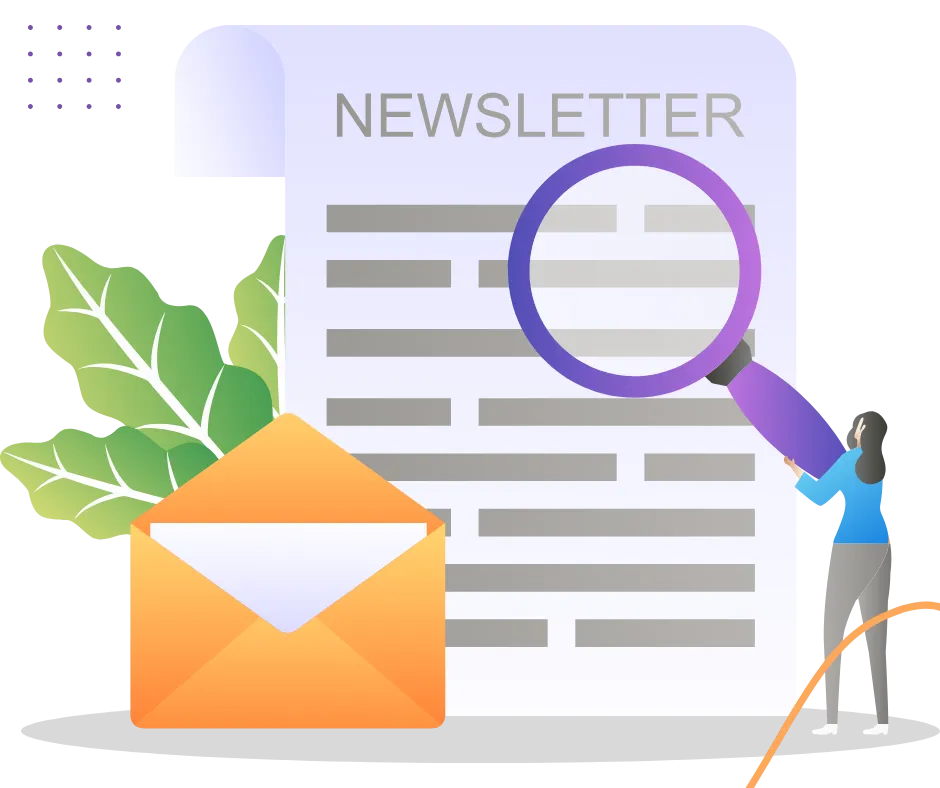
Join The TekMatix Newsletter
Get sent regular tech and business growth tips.
Web Design

How To Customize Customer Replied Triggers with Chat Widget & Live Chat Options
How To Customize Customer Replied Triggers with Chat Widget & Live Chat Options
The ability to customize communication workflows is crucial for maintaining customer interactions. The Customer Replied Trigger now allows you to select specific Chat Widgets and Live Chat channels for targeted automation. This feature is perfect for businesses managing multiple chat widgets or live chats, offering better control over customer replies.
Why Is This Important?
Previously, while you could create multiple chat widgets and live chat channels, there was no way to filter or automate responses based on specific channels. This update:
Enhances your ability to streamline communication workflows.
Ensures accurate follow-ups based on the customer’s point of interaction.
Provides a clearer overview of channel-specific interactions.
Step-by-Step Guide
Step 1: Add the "Customer Replied" Trigger
Navigate to your Tekmatix Automated Workflows builder.
Click on Create Workflow.

Select Customer Replied as your trigger.

Step 2: Set Reply Channel Filter
Create a Trigger Name.
Add a filter to specify the Reply Channel.
From the dropdown, choose either:
Chat Widget
Live Chat
Step 3: Specify the Chat Widget or Live Chat
Add another filter to refine your selection.
Depending on your previous choice, select:
Chat Widget is (for chat widget channels).
Live Chat is (for live chat channels).
A dropdown menu will display all your available widgets or live chats.
Select the desired option to apply the filter.
Step 4: Test the Workflow
Save your changes and activate the workflow.
Simulate a customer interaction to ensure the correct triggers and filters are applied.
Sample Scenario:
A customer uses the Support Chat to report an issue with your software’s login system. The workflow:
Detects the reply from Support Chat.
Assigns the ticket to the technical support team.
Sends an automated message to the customer:
"Hi Customer Name, thank you for reaching out! Our technical support team is reviewing your issue and will respond shortly."
This streamlined process ensures support inquiries are promptly addressed, improving response times and customer satisfaction.
Key Benefits of This Update
Better control over communication workflows.
Reduced manual effort by automating responses specific to the channel.
Improved customer satisfaction through timely, relevant follow-ups.

How To Customize Customer Replied Triggers with Chat Widget & Live Chat Options
How To Customize Customer Replied Triggers with Chat Widget & Live Chat Options
The ability to customize communication workflows is crucial for maintaining customer interactions. The Customer Replied Trigger now allows you to select specific Chat Widgets and Live Chat channels for targeted automation. This feature is perfect for businesses managing multiple chat widgets or live chats, offering better control over customer replies.
Why Is This Important?
Previously, while you could create multiple chat widgets and live chat channels, there was no way to filter or automate responses based on specific channels. This update:
Enhances your ability to streamline communication workflows.
Ensures accurate follow-ups based on the customer’s point of interaction.
Provides a clearer overview of channel-specific interactions.
Step-by-Step Guide
Step 1: Add the "Customer Replied" Trigger
Navigate to your Tekmatix Automated Workflows builder.
Click on Create Workflow.

Select Customer Replied as your trigger.

Step 2: Set Reply Channel Filter
Create a Trigger Name.
Add a filter to specify the Reply Channel.
From the dropdown, choose either:
Chat Widget
Live Chat
Step 3: Specify the Chat Widget or Live Chat
Add another filter to refine your selection.
Depending on your previous choice, select:
Chat Widget is (for chat widget channels).
Live Chat is (for live chat channels).
A dropdown menu will display all your available widgets or live chats.
Select the desired option to apply the filter.
Step 4: Test the Workflow
Save your changes and activate the workflow.
Simulate a customer interaction to ensure the correct triggers and filters are applied.
Sample Scenario:
A customer uses the Support Chat to report an issue with your software’s login system. The workflow:
Detects the reply from Support Chat.
Assigns the ticket to the technical support team.
Sends an automated message to the customer:
"Hi Customer Name, thank you for reaching out! Our technical support team is reviewing your issue and will respond shortly."
This streamlined process ensures support inquiries are promptly addressed, improving response times and customer satisfaction.
Key Benefits of This Update
Better control over communication workflows.
Reduced manual effort by automating responses specific to the channel.
Improved customer satisfaction through timely, relevant follow-ups.