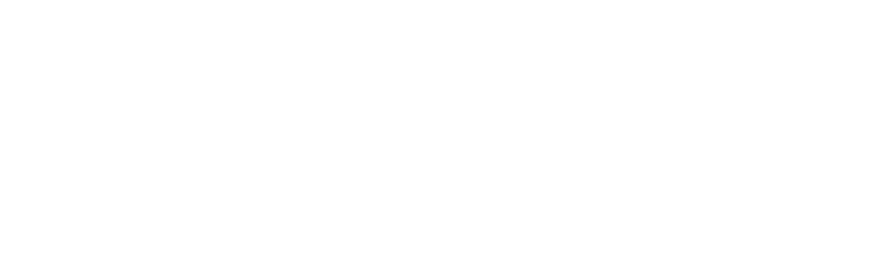Welcome to the Tekatix Blog & Help Center
Where Business Meets Simplicity
We get it—running a business, managing clients, building funnels, sending campaigns… it’s a lot. That’s why we created Tekmatix: to make it easier. And this blog? It’s your space to learn, grow, and stay inspired.
Here, we break down the complex stuff into real-world advice, practical tools, and stories from people just like you. No tech jargon. No fluff. Just helpful content you can use right now.
Use the search bar below to look for help articles you need.
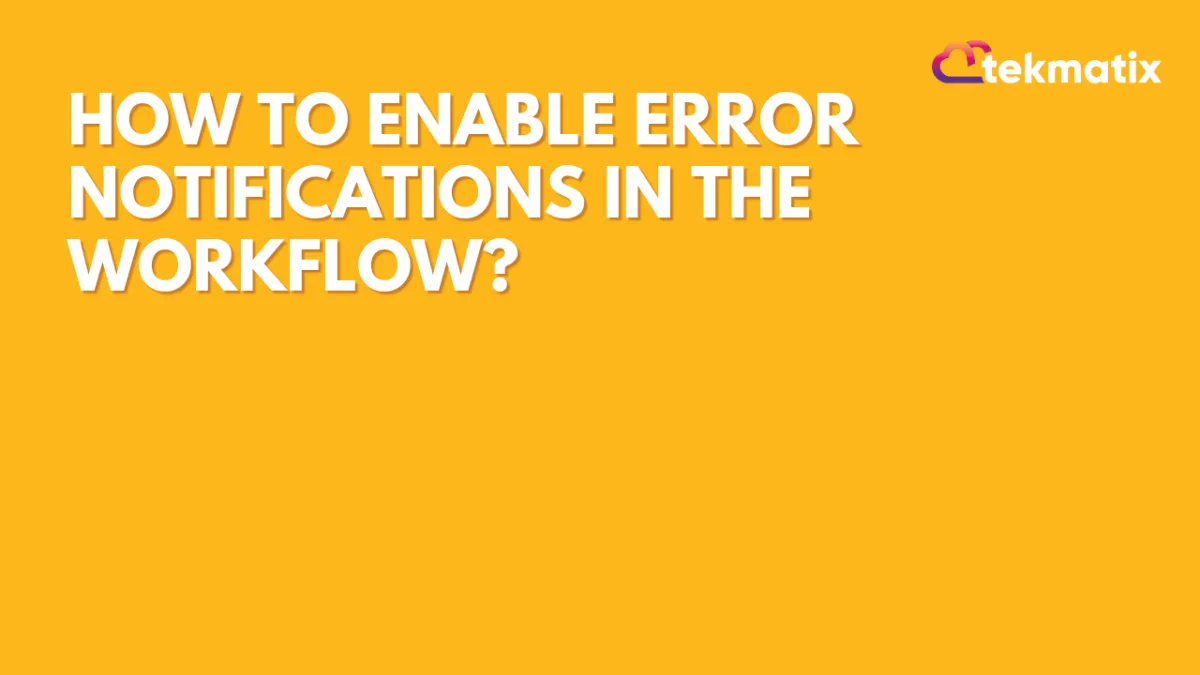
How to Enable Error Notifications in the Workflow?
We have a new feature that makes it easier to manage errors in workflows.
In this new feature, users can receive email notifications for any errors and have a dedicated "Needs Review" tab to track and manage them. Plus, you can customize your notification settings and acknowledge errors directly.
What’s New?
Email Notifications for Errors: Users will now receive email alerts when an error occurs in a workflow.
Dedicated "Needs Review" Tab: A new tab on the workflows page lists all workflows with errors, making it easier to track and resolve issues.
New Workflow Settings Section: A "Workflow Settings" option allows users to configure email notifications.
Error Acknowledgment: You can now acknowledge errors using a new button in the execution logs.
What Actions are Covered in Phase 1?
The following actions are covered in the first release of error notifications:
Webhooks & Custom Webhooks
Premium Actions: Slack, Array, Custom Code, ChatGPT, Google Sheets
Facebook Actions: Add/Remove from Custom Audience, Conversion API, Messenger, Interactive Messenger
Instagram Actions: Instagram DM, Interactive Messenger
How to Use the Error Notification Feature
Go to “Automated Workflows” and click on “Global Workflow Settings” on the top.

Toggle ON the Notifications and select the User you want to receive the error notifications from the dropdown list.

Go to Workflow Settings to configure email notifications.
View Errors in the "Needs Review" Tab: This tab lists all workflows containing errors.

Click on any item in the "Needs Review" tab to view detailed logs.
Use the Mark as Read button in the logs to acknowledge that you’ve reviewed the error.

Take Note!!!
Default Settings: Error notifications are turned off by default.
Customizable Notifications: You can add or remove email recipients as needed.
Immediate Alerts: You’ll receive an email immediately after an error is detected.
Email Frequency: Only one email will be sent every 24 hours, even if multiple errors occur. A new email will be triggered after the 24-hour window if new errors are detected.
Direct Link in Emails: The "Review it" button in the email will take you directly to the "Needs Review" tab for easy access.
How to Disable Notifications?
Don’t want to receive error notifications? Simply go to Workflow Settings and toggle off the email notifications.
This new feature makes it easy to stay on top of workflow issues, giving you the control to address errors as they arise and keep your processes running smoothly.
Use the search bar below to look for help articles you need.
Latest Blog Posts
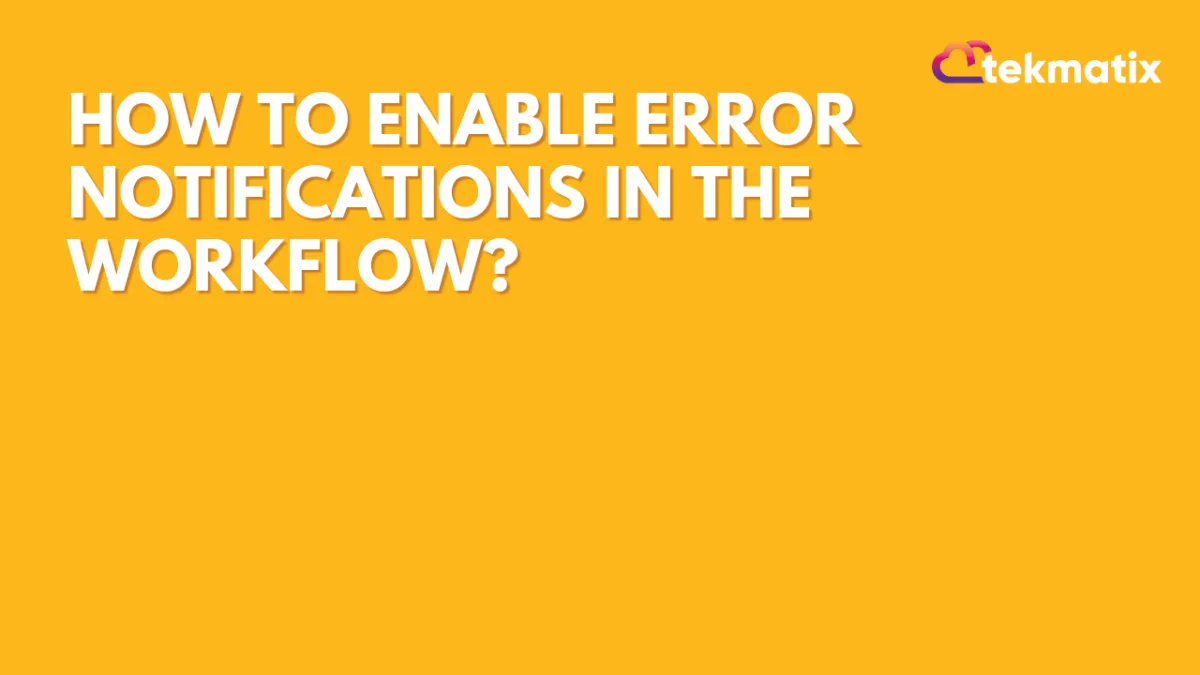
How to Enable Error Notifications in the Workflow?
We have a new feature that makes it easier to manage errors in workflows.
In this new feature, users can receive email notifications for any errors and have a dedicated "Needs Review" tab to track and manage them. Plus, you can customize your notification settings and acknowledge errors directly.
What’s New?
Email Notifications for Errors: Users will now receive email alerts when an error occurs in a workflow.
Dedicated "Needs Review" Tab: A new tab on the workflows page lists all workflows with errors, making it easier to track and resolve issues.
New Workflow Settings Section: A "Workflow Settings" option allows users to configure email notifications.
Error Acknowledgment: You can now acknowledge errors using a new button in the execution logs.
What Actions are Covered in Phase 1?
The following actions are covered in the first release of error notifications:
Webhooks & Custom Webhooks
Premium Actions: Slack, Array, Custom Code, ChatGPT, Google Sheets
Facebook Actions: Add/Remove from Custom Audience, Conversion API, Messenger, Interactive Messenger
Instagram Actions: Instagram DM, Interactive Messenger
How to Use the Error Notification Feature
Go to “Automated Workflows” and click on “Global Workflow Settings” on the top.

Toggle ON the Notifications and select the User you want to receive the error notifications from the dropdown list.

Go to Workflow Settings to configure email notifications.
View Errors in the "Needs Review" Tab: This tab lists all workflows containing errors.

Click on any item in the "Needs Review" tab to view detailed logs.
Use the Mark as Read button in the logs to acknowledge that you’ve reviewed the error.

Take Note!!!
Default Settings: Error notifications are turned off by default.
Customizable Notifications: You can add or remove email recipients as needed.
Immediate Alerts: You’ll receive an email immediately after an error is detected.
Email Frequency: Only one email will be sent every 24 hours, even if multiple errors occur. A new email will be triggered after the 24-hour window if new errors are detected.
Direct Link in Emails: The "Review it" button in the email will take you directly to the "Needs Review" tab for easy access.
How to Disable Notifications?
Don’t want to receive error notifications? Simply go to Workflow Settings and toggle off the email notifications.
This new feature makes it easy to stay on top of workflow issues, giving you the control to address errors as they arise and keep your processes running smoothly.
Marketing
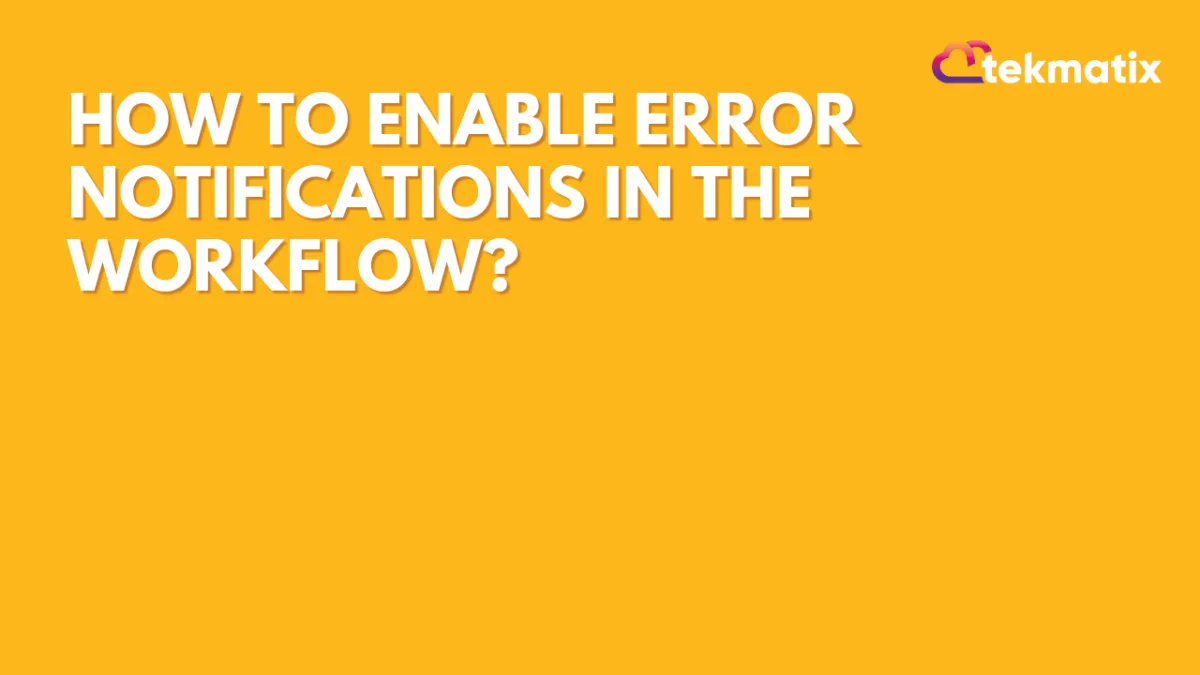
How to Enable Error Notifications in the Workflow?
We have a new feature that makes it easier to manage errors in workflows.
In this new feature, users can receive email notifications for any errors and have a dedicated "Needs Review" tab to track and manage them. Plus, you can customize your notification settings and acknowledge errors directly.
What’s New?
Email Notifications for Errors: Users will now receive email alerts when an error occurs in a workflow.
Dedicated "Needs Review" Tab: A new tab on the workflows page lists all workflows with errors, making it easier to track and resolve issues.
New Workflow Settings Section: A "Workflow Settings" option allows users to configure email notifications.
Error Acknowledgment: You can now acknowledge errors using a new button in the execution logs.
What Actions are Covered in Phase 1?
The following actions are covered in the first release of error notifications:
Webhooks & Custom Webhooks
Premium Actions: Slack, Array, Custom Code, ChatGPT, Google Sheets
Facebook Actions: Add/Remove from Custom Audience, Conversion API, Messenger, Interactive Messenger
Instagram Actions: Instagram DM, Interactive Messenger
How to Use the Error Notification Feature
Go to “Automated Workflows” and click on “Global Workflow Settings” on the top.

Toggle ON the Notifications and select the User you want to receive the error notifications from the dropdown list.

Go to Workflow Settings to configure email notifications.
View Errors in the "Needs Review" Tab: This tab lists all workflows containing errors.

Click on any item in the "Needs Review" tab to view detailed logs.
Use the Mark as Read button in the logs to acknowledge that you’ve reviewed the error.

Take Note!!!
Default Settings: Error notifications are turned off by default.
Customizable Notifications: You can add or remove email recipients as needed.
Immediate Alerts: You’ll receive an email immediately after an error is detected.
Email Frequency: Only one email will be sent every 24 hours, even if multiple errors occur. A new email will be triggered after the 24-hour window if new errors are detected.
Direct Link in Emails: The "Review it" button in the email will take you directly to the "Needs Review" tab for easy access.
How to Disable Notifications?
Don’t want to receive error notifications? Simply go to Workflow Settings and toggle off the email notifications.
This new feature makes it easy to stay on top of workflow issues, giving you the control to address errors as they arise and keep your processes running smoothly.
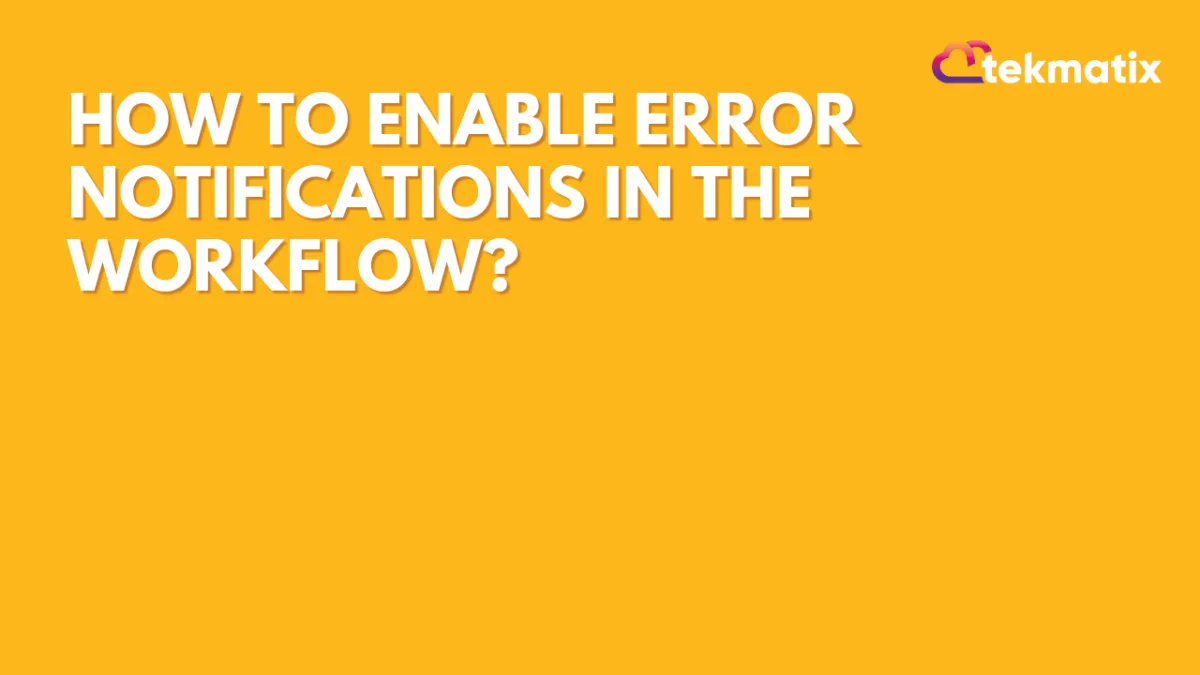
How to Enable Error Notifications in the Workflow?
We have a new feature that makes it easier to manage errors in workflows.
In this new feature, users can receive email notifications for any errors and have a dedicated "Needs Review" tab to track and manage them. Plus, you can customize your notification settings and acknowledge errors directly.
What’s New?
Email Notifications for Errors: Users will now receive email alerts when an error occurs in a workflow.
Dedicated "Needs Review" Tab: A new tab on the workflows page lists all workflows with errors, making it easier to track and resolve issues.
New Workflow Settings Section: A "Workflow Settings" option allows users to configure email notifications.
Error Acknowledgment: You can now acknowledge errors using a new button in the execution logs.
What Actions are Covered in Phase 1?
The following actions are covered in the first release of error notifications:
Webhooks & Custom Webhooks
Premium Actions: Slack, Array, Custom Code, ChatGPT, Google Sheets
Facebook Actions: Add/Remove from Custom Audience, Conversion API, Messenger, Interactive Messenger
Instagram Actions: Instagram DM, Interactive Messenger
How to Use the Error Notification Feature
Go to “Automated Workflows” and click on “Global Workflow Settings” on the top.

Toggle ON the Notifications and select the User you want to receive the error notifications from the dropdown list.

Go to Workflow Settings to configure email notifications.
View Errors in the "Needs Review" Tab: This tab lists all workflows containing errors.

Click on any item in the "Needs Review" tab to view detailed logs.
Use the Mark as Read button in the logs to acknowledge that you’ve reviewed the error.

Take Note!!!
Default Settings: Error notifications are turned off by default.
Customizable Notifications: You can add or remove email recipients as needed.
Immediate Alerts: You’ll receive an email immediately after an error is detected.
Email Frequency: Only one email will be sent every 24 hours, even if multiple errors occur. A new email will be triggered after the 24-hour window if new errors are detected.
Direct Link in Emails: The "Review it" button in the email will take you directly to the "Needs Review" tab for easy access.
How to Disable Notifications?
Don’t want to receive error notifications? Simply go to Workflow Settings and toggle off the email notifications.
This new feature makes it easy to stay on top of workflow issues, giving you the control to address errors as they arise and keep your processes running smoothly.
CRM
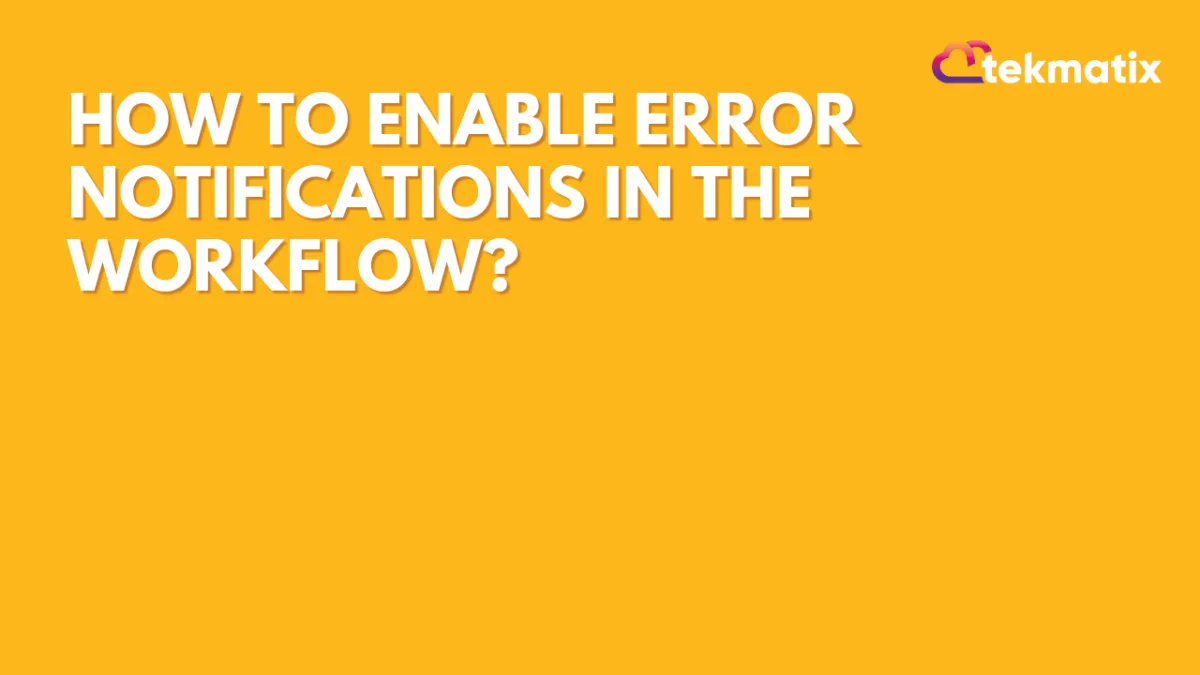
How to Enable Error Notifications in the Workflow?
We have a new feature that makes it easier to manage errors in workflows.
In this new feature, users can receive email notifications for any errors and have a dedicated "Needs Review" tab to track and manage them. Plus, you can customize your notification settings and acknowledge errors directly.
What’s New?
Email Notifications for Errors: Users will now receive email alerts when an error occurs in a workflow.
Dedicated "Needs Review" Tab: A new tab on the workflows page lists all workflows with errors, making it easier to track and resolve issues.
New Workflow Settings Section: A "Workflow Settings" option allows users to configure email notifications.
Error Acknowledgment: You can now acknowledge errors using a new button in the execution logs.
What Actions are Covered in Phase 1?
The following actions are covered in the first release of error notifications:
Webhooks & Custom Webhooks
Premium Actions: Slack, Array, Custom Code, ChatGPT, Google Sheets
Facebook Actions: Add/Remove from Custom Audience, Conversion API, Messenger, Interactive Messenger
Instagram Actions: Instagram DM, Interactive Messenger
How to Use the Error Notification Feature
Go to “Automated Workflows” and click on “Global Workflow Settings” on the top.

Toggle ON the Notifications and select the User you want to receive the error notifications from the dropdown list.

Go to Workflow Settings to configure email notifications.
View Errors in the "Needs Review" Tab: This tab lists all workflows containing errors.

Click on any item in the "Needs Review" tab to view detailed logs.
Use the Mark as Read button in the logs to acknowledge that you’ve reviewed the error.

Take Note!!!
Default Settings: Error notifications are turned off by default.
Customizable Notifications: You can add or remove email recipients as needed.
Immediate Alerts: You’ll receive an email immediately after an error is detected.
Email Frequency: Only one email will be sent every 24 hours, even if multiple errors occur. A new email will be triggered after the 24-hour window if new errors are detected.
Direct Link in Emails: The "Review it" button in the email will take you directly to the "Needs Review" tab for easy access.
How to Disable Notifications?
Don’t want to receive error notifications? Simply go to Workflow Settings and toggle off the email notifications.
This new feature makes it easy to stay on top of workflow issues, giving you the control to address errors as they arise and keep your processes running smoothly.
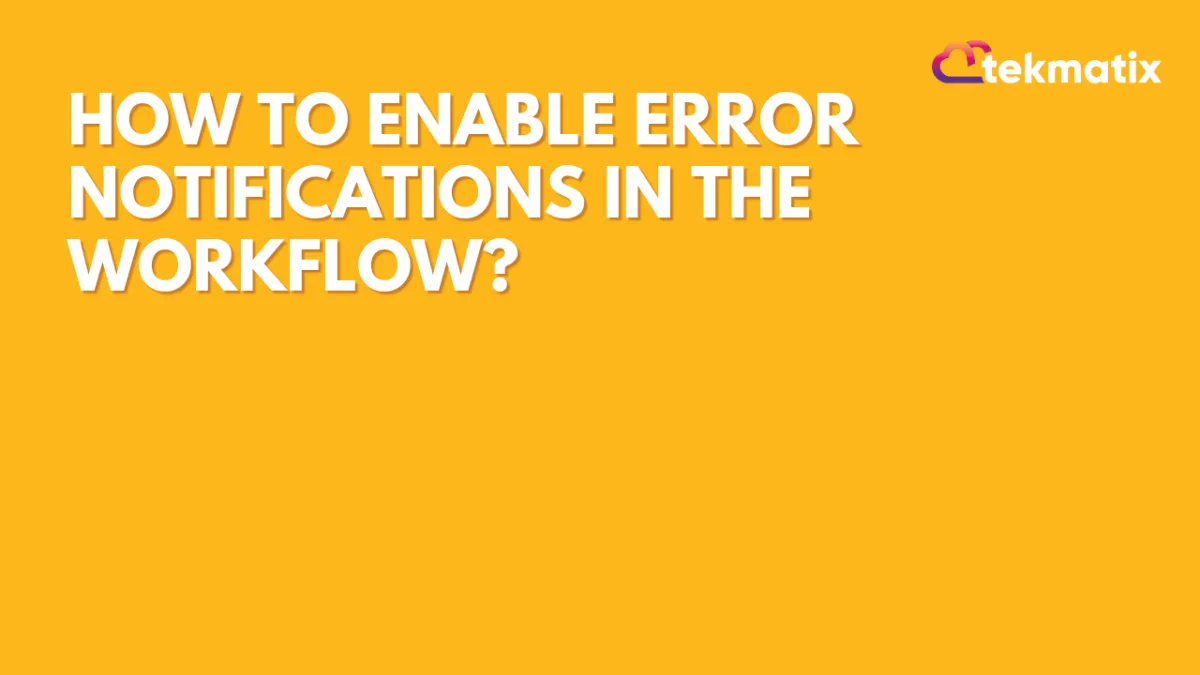
How to Enable Error Notifications in the Workflow?
We have a new feature that makes it easier to manage errors in workflows.
In this new feature, users can receive email notifications for any errors and have a dedicated "Needs Review" tab to track and manage them. Plus, you can customize your notification settings and acknowledge errors directly.
What’s New?
Email Notifications for Errors: Users will now receive email alerts when an error occurs in a workflow.
Dedicated "Needs Review" Tab: A new tab on the workflows page lists all workflows with errors, making it easier to track and resolve issues.
New Workflow Settings Section: A "Workflow Settings" option allows users to configure email notifications.
Error Acknowledgment: You can now acknowledge errors using a new button in the execution logs.
What Actions are Covered in Phase 1?
The following actions are covered in the first release of error notifications:
Webhooks & Custom Webhooks
Premium Actions: Slack, Array, Custom Code, ChatGPT, Google Sheets
Facebook Actions: Add/Remove from Custom Audience, Conversion API, Messenger, Interactive Messenger
Instagram Actions: Instagram DM, Interactive Messenger
How to Use the Error Notification Feature
Go to “Automated Workflows” and click on “Global Workflow Settings” on the top.

Toggle ON the Notifications and select the User you want to receive the error notifications from the dropdown list.

Go to Workflow Settings to configure email notifications.
View Errors in the "Needs Review" Tab: This tab lists all workflows containing errors.

Click on any item in the "Needs Review" tab to view detailed logs.
Use the Mark as Read button in the logs to acknowledge that you’ve reviewed the error.

Take Note!!!
Default Settings: Error notifications are turned off by default.
Customizable Notifications: You can add or remove email recipients as needed.
Immediate Alerts: You’ll receive an email immediately after an error is detected.
Email Frequency: Only one email will be sent every 24 hours, even if multiple errors occur. A new email will be triggered after the 24-hour window if new errors are detected.
Direct Link in Emails: The "Review it" button in the email will take you directly to the "Needs Review" tab for easy access.
How to Disable Notifications?
Don’t want to receive error notifications? Simply go to Workflow Settings and toggle off the email notifications.
This new feature makes it easy to stay on top of workflow issues, giving you the control to address errors as they arise and keep your processes running smoothly.
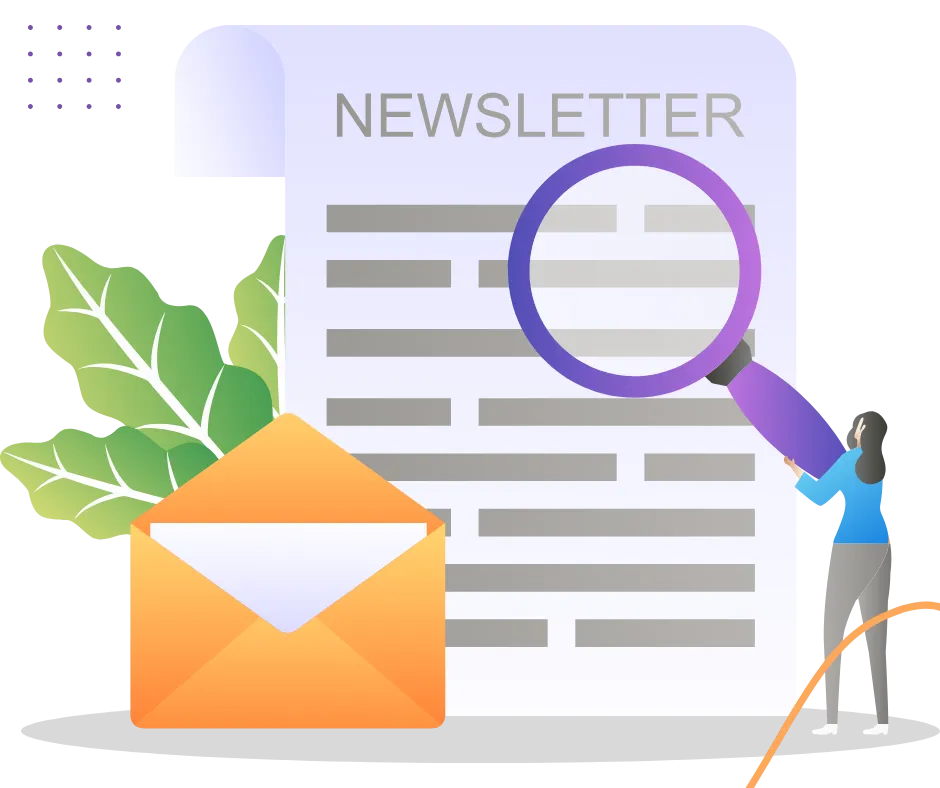
Join TekMatix's Weekly Newsletter
Get the week's best business & marketing content in your inbox.
Web Design
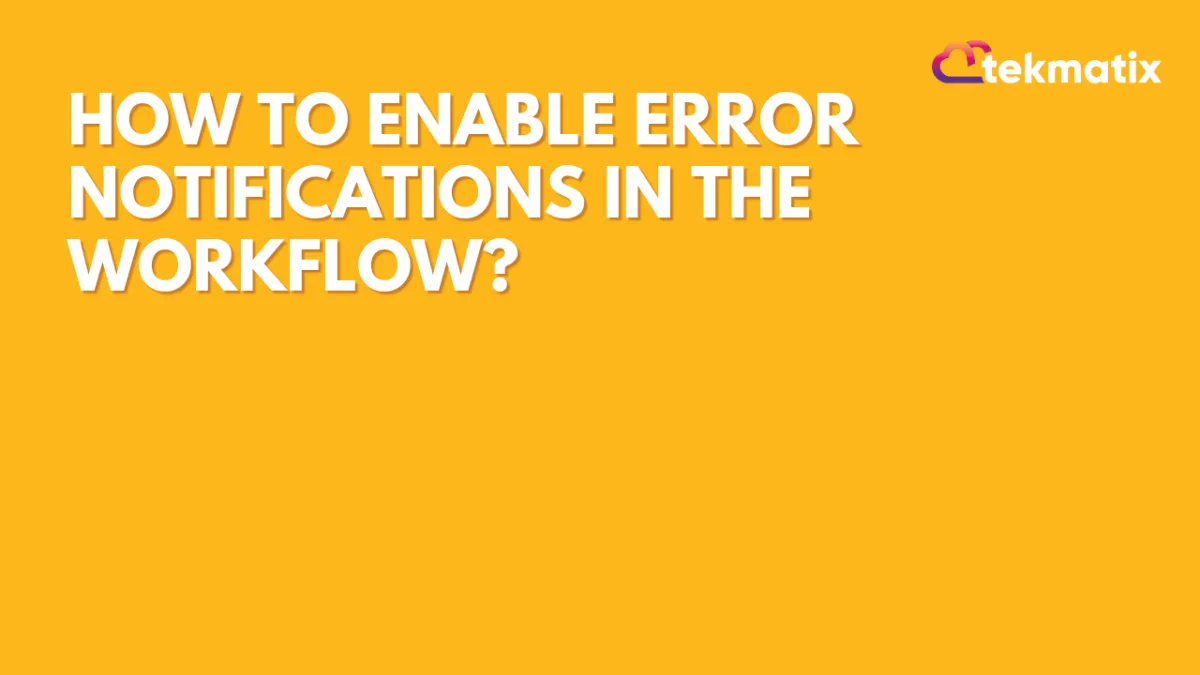
How to Enable Error Notifications in the Workflow?
We have a new feature that makes it easier to manage errors in workflows.
In this new feature, users can receive email notifications for any errors and have a dedicated "Needs Review" tab to track and manage them. Plus, you can customize your notification settings and acknowledge errors directly.
What’s New?
Email Notifications for Errors: Users will now receive email alerts when an error occurs in a workflow.
Dedicated "Needs Review" Tab: A new tab on the workflows page lists all workflows with errors, making it easier to track and resolve issues.
New Workflow Settings Section: A "Workflow Settings" option allows users to configure email notifications.
Error Acknowledgment: You can now acknowledge errors using a new button in the execution logs.
What Actions are Covered in Phase 1?
The following actions are covered in the first release of error notifications:
Webhooks & Custom Webhooks
Premium Actions: Slack, Array, Custom Code, ChatGPT, Google Sheets
Facebook Actions: Add/Remove from Custom Audience, Conversion API, Messenger, Interactive Messenger
Instagram Actions: Instagram DM, Interactive Messenger
How to Use the Error Notification Feature
Go to “Automated Workflows” and click on “Global Workflow Settings” on the top.

Toggle ON the Notifications and select the User you want to receive the error notifications from the dropdown list.

Go to Workflow Settings to configure email notifications.
View Errors in the "Needs Review" Tab: This tab lists all workflows containing errors.

Click on any item in the "Needs Review" tab to view detailed logs.
Use the Mark as Read button in the logs to acknowledge that you’ve reviewed the error.

Take Note!!!
Default Settings: Error notifications are turned off by default.
Customizable Notifications: You can add or remove email recipients as needed.
Immediate Alerts: You’ll receive an email immediately after an error is detected.
Email Frequency: Only one email will be sent every 24 hours, even if multiple errors occur. A new email will be triggered after the 24-hour window if new errors are detected.
Direct Link in Emails: The "Review it" button in the email will take you directly to the "Needs Review" tab for easy access.
How to Disable Notifications?
Don’t want to receive error notifications? Simply go to Workflow Settings and toggle off the email notifications.
This new feature makes it easy to stay on top of workflow issues, giving you the control to address errors as they arise and keep your processes running smoothly.
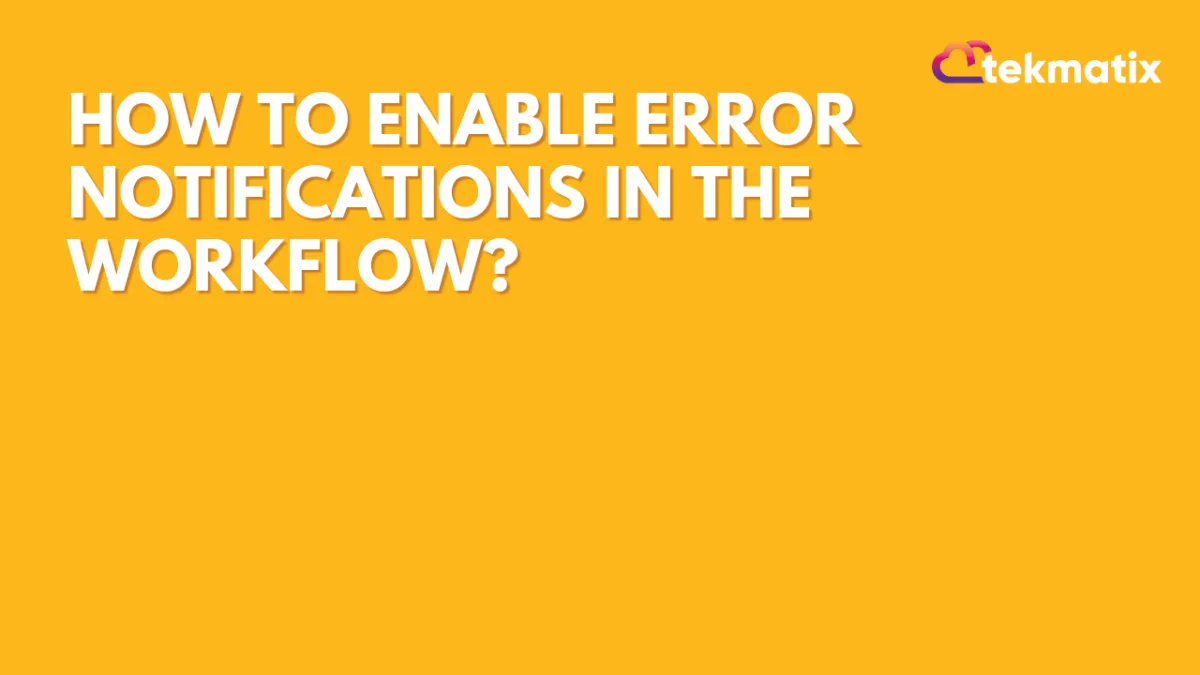
How to Enable Error Notifications in the Workflow?
We have a new feature that makes it easier to manage errors in workflows.
In this new feature, users can receive email notifications for any errors and have a dedicated "Needs Review" tab to track and manage them. Plus, you can customize your notification settings and acknowledge errors directly.
What’s New?
Email Notifications for Errors: Users will now receive email alerts when an error occurs in a workflow.
Dedicated "Needs Review" Tab: A new tab on the workflows page lists all workflows with errors, making it easier to track and resolve issues.
New Workflow Settings Section: A "Workflow Settings" option allows users to configure email notifications.
Error Acknowledgment: You can now acknowledge errors using a new button in the execution logs.
What Actions are Covered in Phase 1?
The following actions are covered in the first release of error notifications:
Webhooks & Custom Webhooks
Premium Actions: Slack, Array, Custom Code, ChatGPT, Google Sheets
Facebook Actions: Add/Remove from Custom Audience, Conversion API, Messenger, Interactive Messenger
Instagram Actions: Instagram DM, Interactive Messenger
How to Use the Error Notification Feature
Go to “Automated Workflows” and click on “Global Workflow Settings” on the top.

Toggle ON the Notifications and select the User you want to receive the error notifications from the dropdown list.

Go to Workflow Settings to configure email notifications.
View Errors in the "Needs Review" Tab: This tab lists all workflows containing errors.

Click on any item in the "Needs Review" tab to view detailed logs.
Use the Mark as Read button in the logs to acknowledge that you’ve reviewed the error.

Take Note!!!
Default Settings: Error notifications are turned off by default.
Customizable Notifications: You can add or remove email recipients as needed.
Immediate Alerts: You’ll receive an email immediately after an error is detected.
Email Frequency: Only one email will be sent every 24 hours, even if multiple errors occur. A new email will be triggered after the 24-hour window if new errors are detected.
Direct Link in Emails: The "Review it" button in the email will take you directly to the "Needs Review" tab for easy access.
How to Disable Notifications?
Don’t want to receive error notifications? Simply go to Workflow Settings and toggle off the email notifications.
This new feature makes it easy to stay on top of workflow issues, giving you the control to address errors as they arise and keep your processes running smoothly.