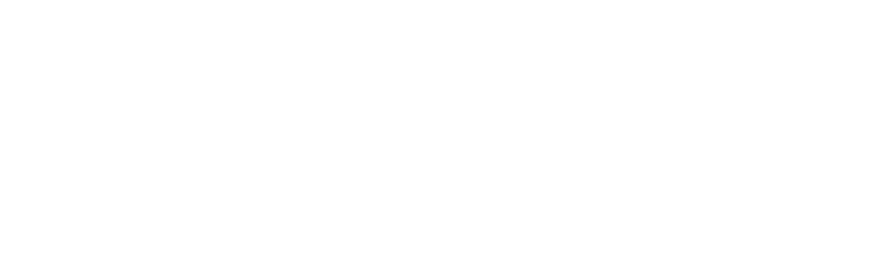Tekmatix Help Articles
Love your help
Use the search bar below to find help guides and articles for using Tekmatix
Use the search bar below to look for help articles you need.
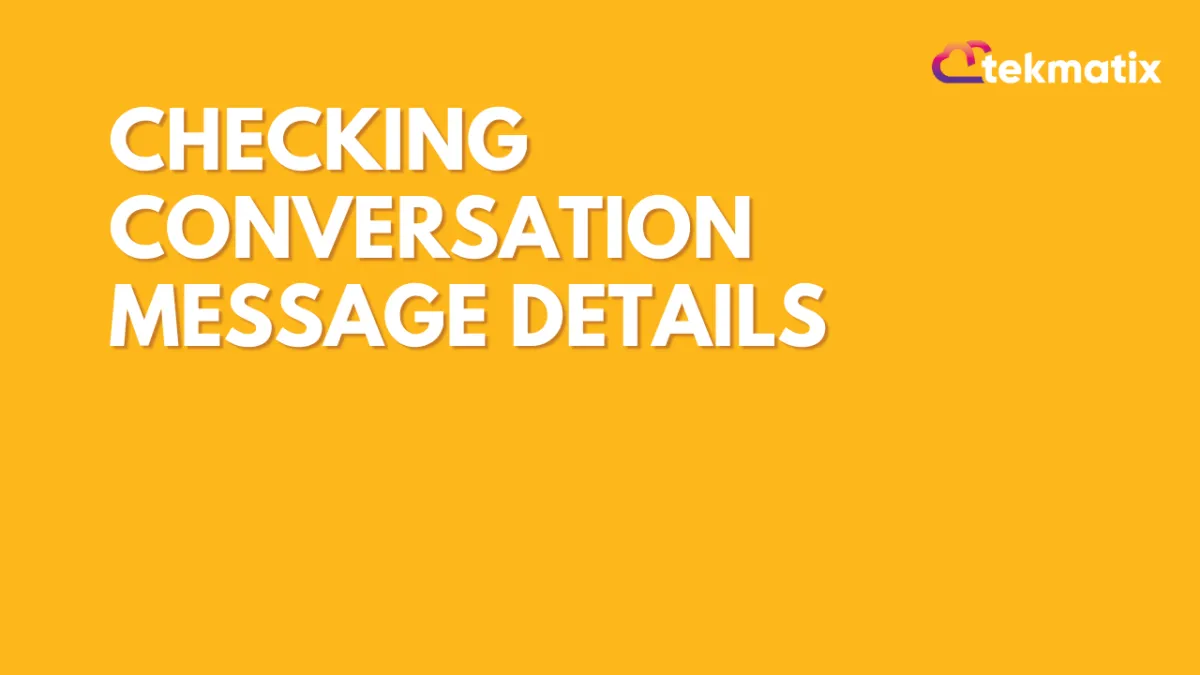
Checking Conversation Message Details
All messages in your Conversations section have a vertical navigation menu. (The three dots menu dropdown will appear when you hover over a message.) Select “Details” from the dropdown to view various message details including the direction of the message, type of message, if a specific automation automatically fired it off (vs. being manually sent), and more. Using this feature, you can take more control over managing your conversations and understanding where specific messages come from.
Follow these simple steps to view your message details…
Step 1: Accessing the Message Details
Navigate to Conversations
Click into a conversation and hover over a message to display the 3 dot menu.
Choose “Details” and a popup window will appear.
Step 2: Understanding the Message Details
In the popup window, you’ll be able to view various message details.
You can see the from/to information and view the message direction (inbound and outbound).
Details also include a date/time stamp.
Any automations that fired off the communication message will be hyperlinked in the popup (such as a workflow, trigger, campaign, or bulk action).
Latest Blog Posts
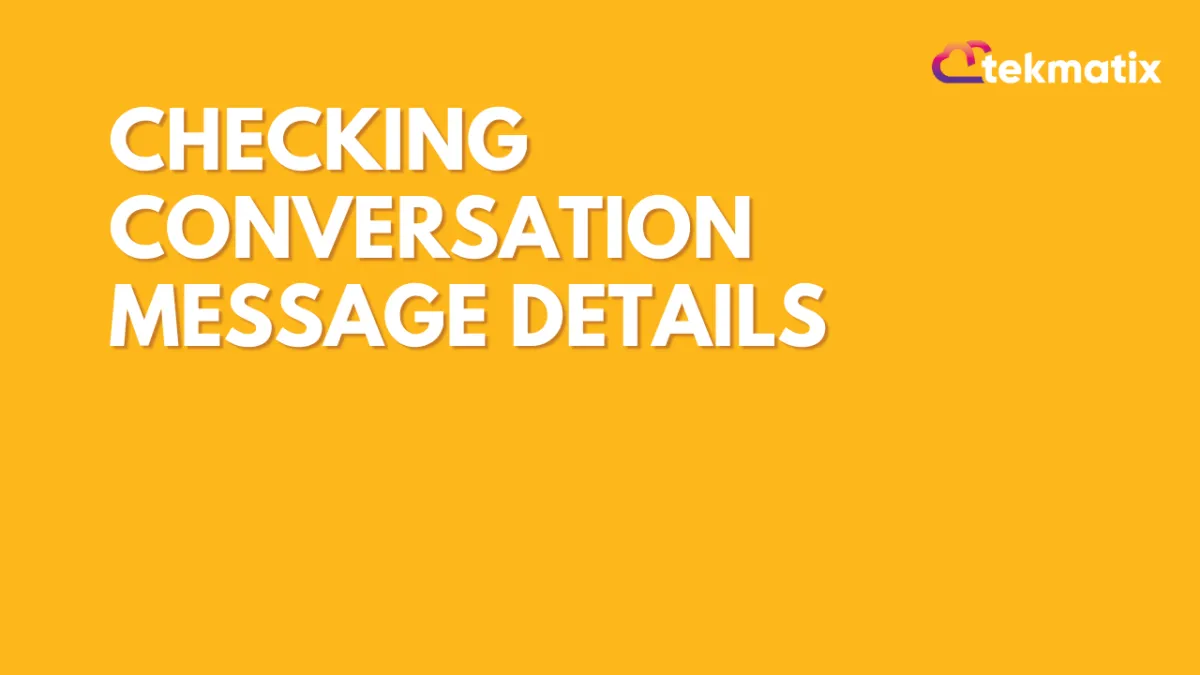
Checking Conversation Message Details
All messages in your Conversations section have a vertical navigation menu. (The three dots menu dropdown will appear when you hover over a message.) Select “Details” from the dropdown to view various message details including the direction of the message, type of message, if a specific automation automatically fired it off (vs. being manually sent), and more. Using this feature, you can take more control over managing your conversations and understanding where specific messages come from.
Follow these simple steps to view your message details…
Step 1: Accessing the Message Details
Navigate to Conversations
Click into a conversation and hover over a message to display the 3 dot menu.
Choose “Details” and a popup window will appear.
Step 2: Understanding the Message Details
In the popup window, you’ll be able to view various message details.
You can see the from/to information and view the message direction (inbound and outbound).
Details also include a date/time stamp.
Any automations that fired off the communication message will be hyperlinked in the popup (such as a workflow, trigger, campaign, or bulk action).
Marketing
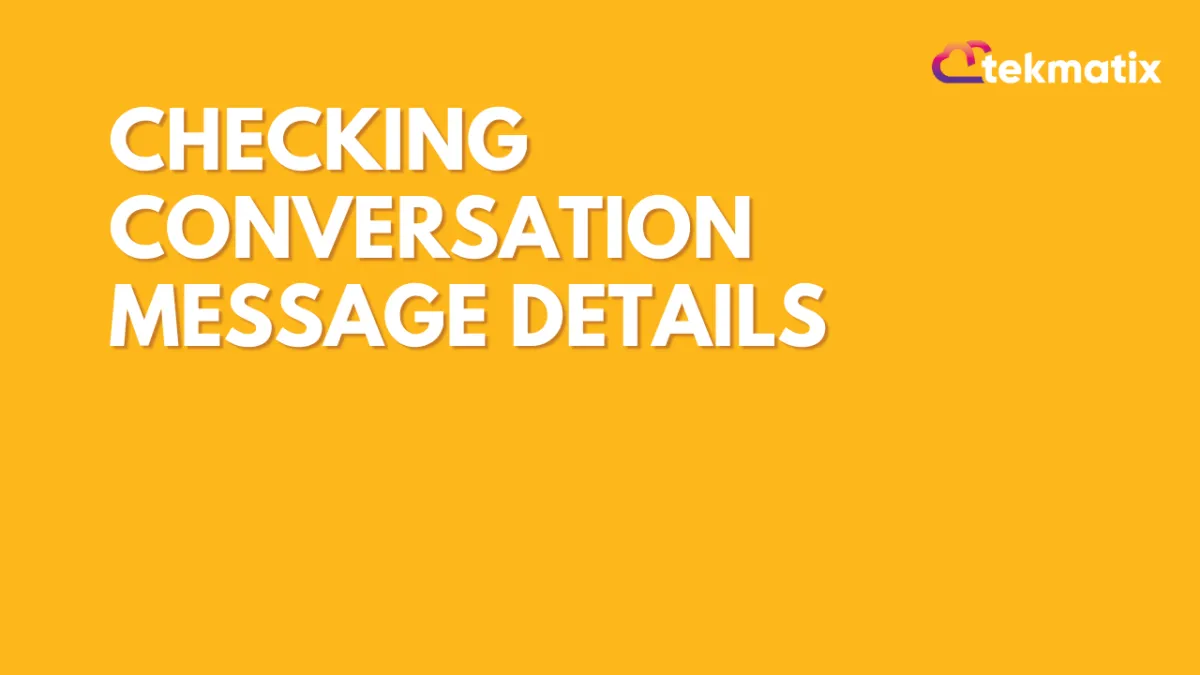
Checking Conversation Message Details
All messages in your Conversations section have a vertical navigation menu. (The three dots menu dropdown will appear when you hover over a message.) Select “Details” from the dropdown to view various message details including the direction of the message, type of message, if a specific automation automatically fired it off (vs. being manually sent), and more. Using this feature, you can take more control over managing your conversations and understanding where specific messages come from.
Follow these simple steps to view your message details…
Step 1: Accessing the Message Details
Navigate to Conversations
Click into a conversation and hover over a message to display the 3 dot menu.
Choose “Details” and a popup window will appear.
Step 2: Understanding the Message Details
In the popup window, you’ll be able to view various message details.
You can see the from/to information and view the message direction (inbound and outbound).
Details also include a date/time stamp.
Any automations that fired off the communication message will be hyperlinked in the popup (such as a workflow, trigger, campaign, or bulk action).
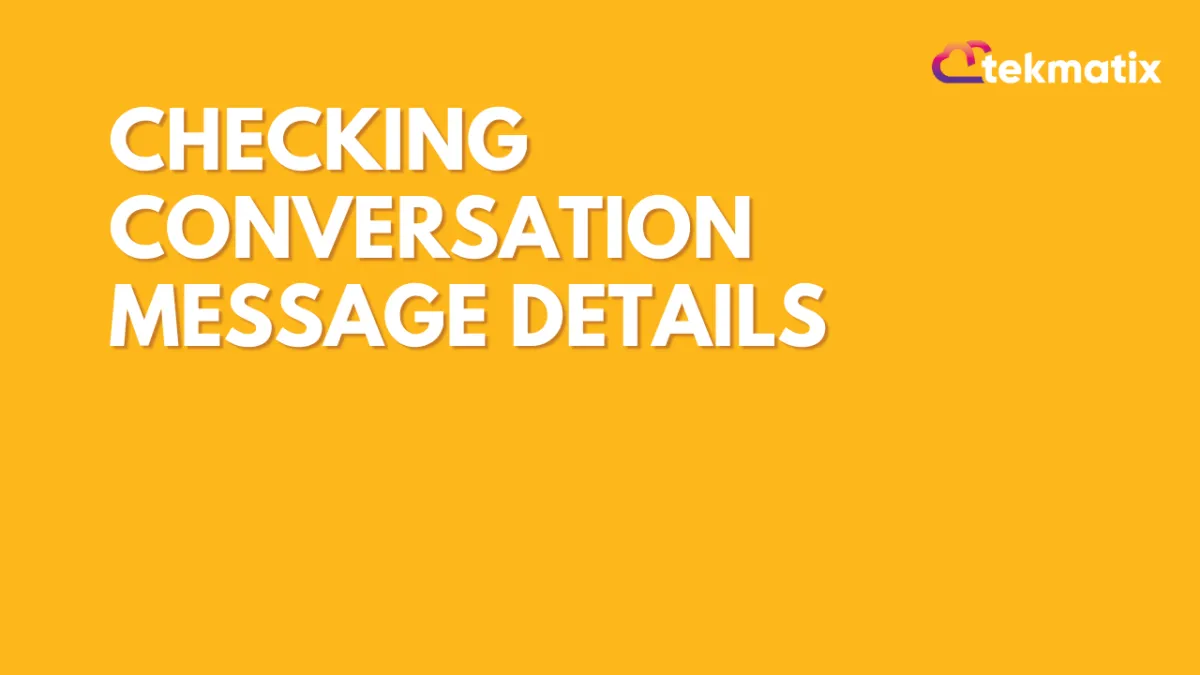
Checking Conversation Message Details
All messages in your Conversations section have a vertical navigation menu. (The three dots menu dropdown will appear when you hover over a message.) Select “Details” from the dropdown to view various message details including the direction of the message, type of message, if a specific automation automatically fired it off (vs. being manually sent), and more. Using this feature, you can take more control over managing your conversations and understanding where specific messages come from.
Follow these simple steps to view your message details…
Step 1: Accessing the Message Details
Navigate to Conversations
Click into a conversation and hover over a message to display the 3 dot menu.
Choose “Details” and a popup window will appear.
Step 2: Understanding the Message Details
In the popup window, you’ll be able to view various message details.
You can see the from/to information and view the message direction (inbound and outbound).
Details also include a date/time stamp.
Any automations that fired off the communication message will be hyperlinked in the popup (such as a workflow, trigger, campaign, or bulk action).
CRM
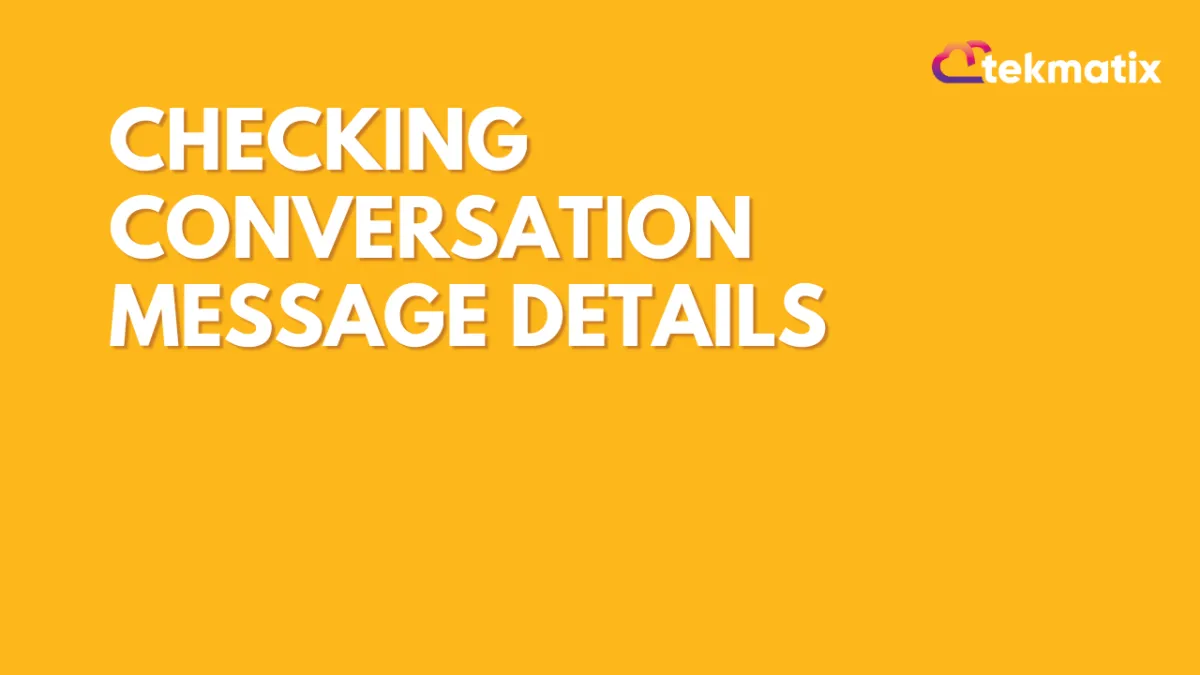
Checking Conversation Message Details
All messages in your Conversations section have a vertical navigation menu. (The three dots menu dropdown will appear when you hover over a message.) Select “Details” from the dropdown to view various message details including the direction of the message, type of message, if a specific automation automatically fired it off (vs. being manually sent), and more. Using this feature, you can take more control over managing your conversations and understanding where specific messages come from.
Follow these simple steps to view your message details…
Step 1: Accessing the Message Details
Navigate to Conversations
Click into a conversation and hover over a message to display the 3 dot menu.
Choose “Details” and a popup window will appear.
Step 2: Understanding the Message Details
In the popup window, you’ll be able to view various message details.
You can see the from/to information and view the message direction (inbound and outbound).
Details also include a date/time stamp.
Any automations that fired off the communication message will be hyperlinked in the popup (such as a workflow, trigger, campaign, or bulk action).
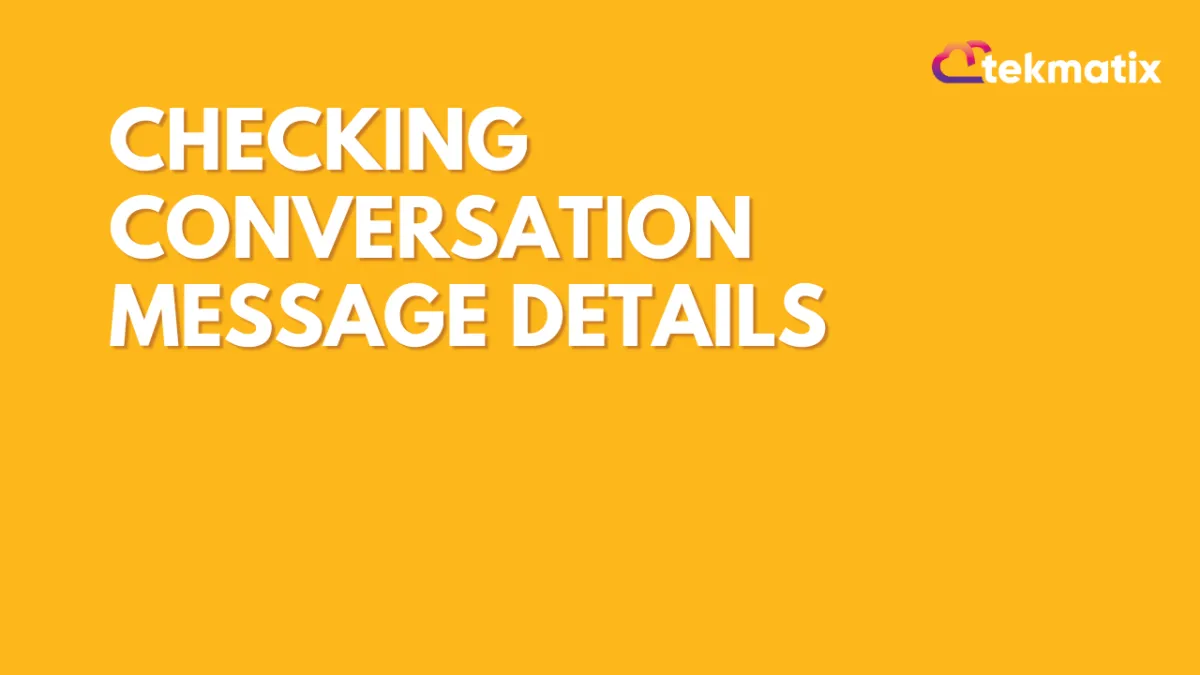
Checking Conversation Message Details
All messages in your Conversations section have a vertical navigation menu. (The three dots menu dropdown will appear when you hover over a message.) Select “Details” from the dropdown to view various message details including the direction of the message, type of message, if a specific automation automatically fired it off (vs. being manually sent), and more. Using this feature, you can take more control over managing your conversations and understanding where specific messages come from.
Follow these simple steps to view your message details…
Step 1: Accessing the Message Details
Navigate to Conversations
Click into a conversation and hover over a message to display the 3 dot menu.
Choose “Details” and a popup window will appear.
Step 2: Understanding the Message Details
In the popup window, you’ll be able to view various message details.
You can see the from/to information and view the message direction (inbound and outbound).
Details also include a date/time stamp.
Any automations that fired off the communication message will be hyperlinked in the popup (such as a workflow, trigger, campaign, or bulk action).
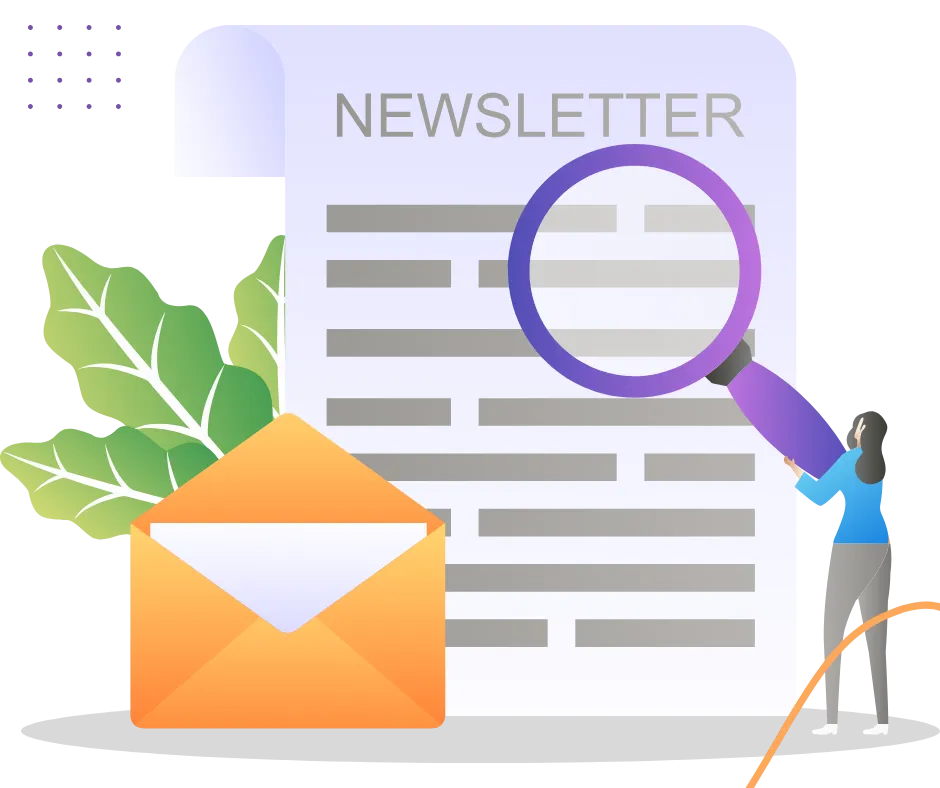
Join The TekMatix Newsletter
Get sent regular tech and business growth tips.
Web Design
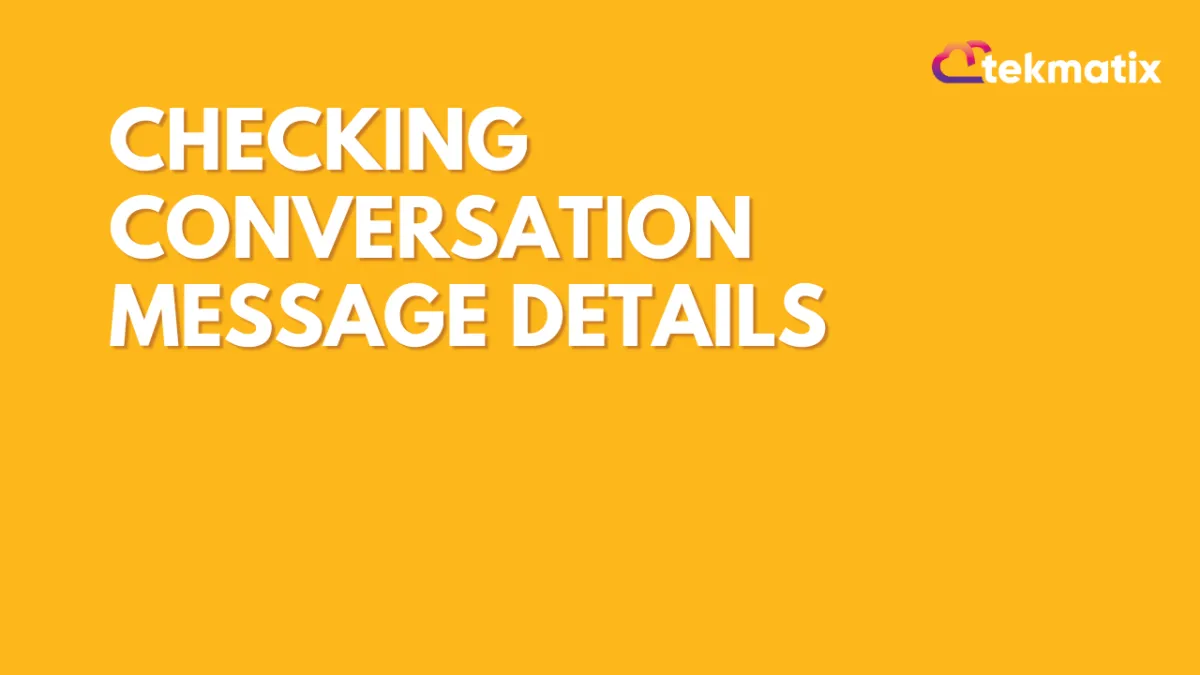
Checking Conversation Message Details
All messages in your Conversations section have a vertical navigation menu. (The three dots menu dropdown will appear when you hover over a message.) Select “Details” from the dropdown to view various message details including the direction of the message, type of message, if a specific automation automatically fired it off (vs. being manually sent), and more. Using this feature, you can take more control over managing your conversations and understanding where specific messages come from.
Follow these simple steps to view your message details…
Step 1: Accessing the Message Details
Navigate to Conversations
Click into a conversation and hover over a message to display the 3 dot menu.
Choose “Details” and a popup window will appear.
Step 2: Understanding the Message Details
In the popup window, you’ll be able to view various message details.
You can see the from/to information and view the message direction (inbound and outbound).
Details also include a date/time stamp.
Any automations that fired off the communication message will be hyperlinked in the popup (such as a workflow, trigger, campaign, or bulk action).
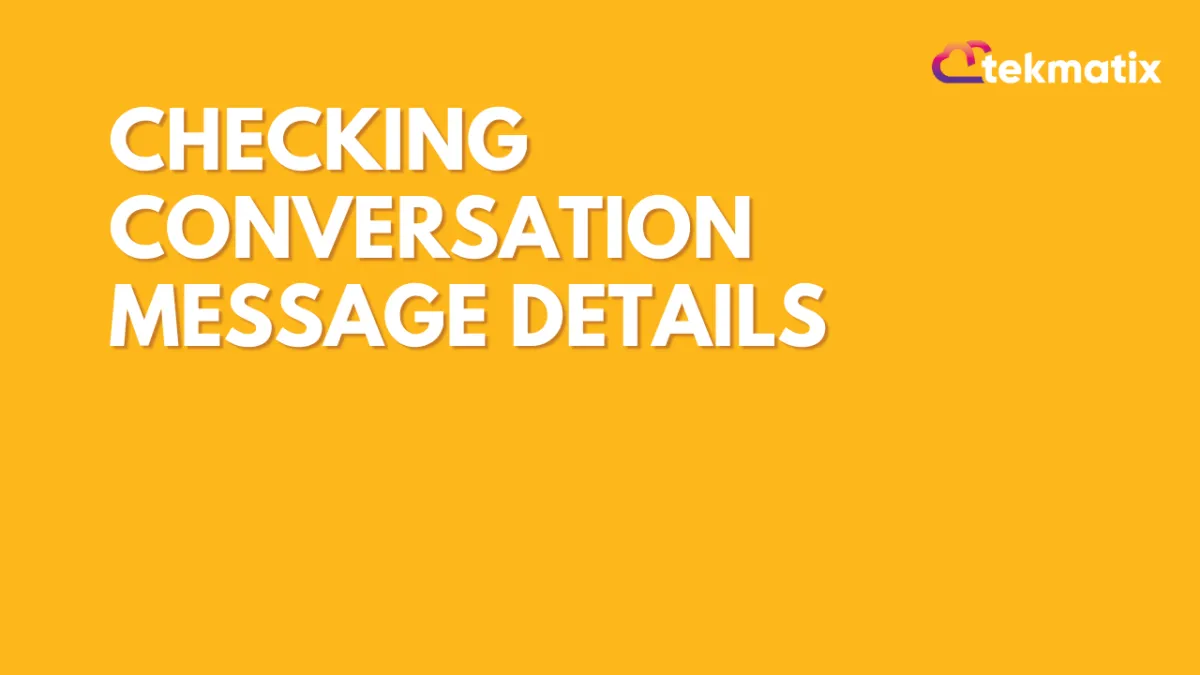
Checking Conversation Message Details
All messages in your Conversations section have a vertical navigation menu. (The three dots menu dropdown will appear when you hover over a message.) Select “Details” from the dropdown to view various message details including the direction of the message, type of message, if a specific automation automatically fired it off (vs. being manually sent), and more. Using this feature, you can take more control over managing your conversations and understanding where specific messages come from.
Follow these simple steps to view your message details…
Step 1: Accessing the Message Details
Navigate to Conversations
Click into a conversation and hover over a message to display the 3 dot menu.
Choose “Details” and a popup window will appear.
Step 2: Understanding the Message Details
In the popup window, you’ll be able to view various message details.
You can see the from/to information and view the message direction (inbound and outbound).
Details also include a date/time stamp.
Any automations that fired off the communication message will be hyperlinked in the popup (such as a workflow, trigger, campaign, or bulk action).