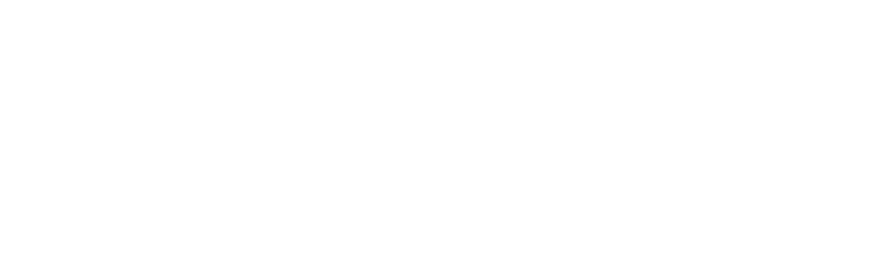Tekmatix Help Articles
Love your help
Use the search bar below to find help guides and articles for using Tekmatix
Use the search bar below to look for help articles you need.

Chat Widget Window
Edit Widget Window
Now let's move on to the actual chat widget window and what the visitor will see if they click to chat.

Preview Window
This is a preview of what your website chat widget window will look like. As you customize your chat widget, you can see the changes happening in real-time here as a preview.

Header Text
Here you can customize the text shown in the top section of the chat widget. This is usually a prompt of some kind or your company name.

Intro Message
This piece of text is the message shown at the top of the chat window like it were your representative speaking. We recommend asking a question or telling the visitor to leave their contact information.

Email Field
If you'd like to collect an email from the visitor looking to chat, you can enable the email field here.

Legal Message
All communication coming from this chat widget is either text or email, so you will need to add a legal disclaimer so your website visitors know they will be contacted with the information they share.

Custom Color
Here you can change the color of your chat widget to better match your website or brand colors.

Acknowledgment settings
Now let's move on to the thank you section that the visitor will see if they request to chat.

Customer Support Contact
Here you can add your company phone number or email so that the website visitor can choose to contact you right away instead of waiting for a call, text, or email back.

Acknowledgement Greeting
You can give your thank you message a custom heading so the thank you really stands out.

Acknowledgement Message
Customize your thank you message and make it as personal or general as you see fit. This message will essentially tell your new leads that their information has been passed on, and to wait for a call, text, or email from the team.

Latest Blog Posts

Chat Widget Window
Edit Widget Window
Now let's move on to the actual chat widget window and what the visitor will see if they click to chat.

Preview Window
This is a preview of what your website chat widget window will look like. As you customize your chat widget, you can see the changes happening in real-time here as a preview.

Header Text
Here you can customize the text shown in the top section of the chat widget. This is usually a prompt of some kind or your company name.

Intro Message
This piece of text is the message shown at the top of the chat window like it were your representative speaking. We recommend asking a question or telling the visitor to leave their contact information.

Email Field
If you'd like to collect an email from the visitor looking to chat, you can enable the email field here.

Legal Message
All communication coming from this chat widget is either text or email, so you will need to add a legal disclaimer so your website visitors know they will be contacted with the information they share.

Custom Color
Here you can change the color of your chat widget to better match your website or brand colors.

Acknowledgment settings
Now let's move on to the thank you section that the visitor will see if they request to chat.

Customer Support Contact
Here you can add your company phone number or email so that the website visitor can choose to contact you right away instead of waiting for a call, text, or email back.

Acknowledgement Greeting
You can give your thank you message a custom heading so the thank you really stands out.

Acknowledgement Message
Customize your thank you message and make it as personal or general as you see fit. This message will essentially tell your new leads that their information has been passed on, and to wait for a call, text, or email from the team.

Marketing

Chat Widget Window
Edit Widget Window
Now let's move on to the actual chat widget window and what the visitor will see if they click to chat.

Preview Window
This is a preview of what your website chat widget window will look like. As you customize your chat widget, you can see the changes happening in real-time here as a preview.

Header Text
Here you can customize the text shown in the top section of the chat widget. This is usually a prompt of some kind or your company name.

Intro Message
This piece of text is the message shown at the top of the chat window like it were your representative speaking. We recommend asking a question or telling the visitor to leave their contact information.

Email Field
If you'd like to collect an email from the visitor looking to chat, you can enable the email field here.

Legal Message
All communication coming from this chat widget is either text or email, so you will need to add a legal disclaimer so your website visitors know they will be contacted with the information they share.

Custom Color
Here you can change the color of your chat widget to better match your website or brand colors.

Acknowledgment settings
Now let's move on to the thank you section that the visitor will see if they request to chat.

Customer Support Contact
Here you can add your company phone number or email so that the website visitor can choose to contact you right away instead of waiting for a call, text, or email back.

Acknowledgement Greeting
You can give your thank you message a custom heading so the thank you really stands out.

Acknowledgement Message
Customize your thank you message and make it as personal or general as you see fit. This message will essentially tell your new leads that their information has been passed on, and to wait for a call, text, or email from the team.


Chat Widget Window
Edit Widget Window
Now let's move on to the actual chat widget window and what the visitor will see if they click to chat.

Preview Window
This is a preview of what your website chat widget window will look like. As you customize your chat widget, you can see the changes happening in real-time here as a preview.

Header Text
Here you can customize the text shown in the top section of the chat widget. This is usually a prompt of some kind or your company name.

Intro Message
This piece of text is the message shown at the top of the chat window like it were your representative speaking. We recommend asking a question or telling the visitor to leave their contact information.

Email Field
If you'd like to collect an email from the visitor looking to chat, you can enable the email field here.

Legal Message
All communication coming from this chat widget is either text or email, so you will need to add a legal disclaimer so your website visitors know they will be contacted with the information they share.

Custom Color
Here you can change the color of your chat widget to better match your website or brand colors.

Acknowledgment settings
Now let's move on to the thank you section that the visitor will see if they request to chat.

Customer Support Contact
Here you can add your company phone number or email so that the website visitor can choose to contact you right away instead of waiting for a call, text, or email back.

Acknowledgement Greeting
You can give your thank you message a custom heading so the thank you really stands out.

Acknowledgement Message
Customize your thank you message and make it as personal or general as you see fit. This message will essentially tell your new leads that their information has been passed on, and to wait for a call, text, or email from the team.

CRM

Chat Widget Window
Edit Widget Window
Now let's move on to the actual chat widget window and what the visitor will see if they click to chat.

Preview Window
This is a preview of what your website chat widget window will look like. As you customize your chat widget, you can see the changes happening in real-time here as a preview.

Header Text
Here you can customize the text shown in the top section of the chat widget. This is usually a prompt of some kind or your company name.

Intro Message
This piece of text is the message shown at the top of the chat window like it were your representative speaking. We recommend asking a question or telling the visitor to leave their contact information.

Email Field
If you'd like to collect an email from the visitor looking to chat, you can enable the email field here.

Legal Message
All communication coming from this chat widget is either text or email, so you will need to add a legal disclaimer so your website visitors know they will be contacted with the information they share.

Custom Color
Here you can change the color of your chat widget to better match your website or brand colors.

Acknowledgment settings
Now let's move on to the thank you section that the visitor will see if they request to chat.

Customer Support Contact
Here you can add your company phone number or email so that the website visitor can choose to contact you right away instead of waiting for a call, text, or email back.

Acknowledgement Greeting
You can give your thank you message a custom heading so the thank you really stands out.

Acknowledgement Message
Customize your thank you message and make it as personal or general as you see fit. This message will essentially tell your new leads that their information has been passed on, and to wait for a call, text, or email from the team.


Chat Widget Window
Edit Widget Window
Now let's move on to the actual chat widget window and what the visitor will see if they click to chat.

Preview Window
This is a preview of what your website chat widget window will look like. As you customize your chat widget, you can see the changes happening in real-time here as a preview.

Header Text
Here you can customize the text shown in the top section of the chat widget. This is usually a prompt of some kind or your company name.

Intro Message
This piece of text is the message shown at the top of the chat window like it were your representative speaking. We recommend asking a question or telling the visitor to leave their contact information.

Email Field
If you'd like to collect an email from the visitor looking to chat, you can enable the email field here.

Legal Message
All communication coming from this chat widget is either text or email, so you will need to add a legal disclaimer so your website visitors know they will be contacted with the information they share.

Custom Color
Here you can change the color of your chat widget to better match your website or brand colors.

Acknowledgment settings
Now let's move on to the thank you section that the visitor will see if they request to chat.

Customer Support Contact
Here you can add your company phone number or email so that the website visitor can choose to contact you right away instead of waiting for a call, text, or email back.

Acknowledgement Greeting
You can give your thank you message a custom heading so the thank you really stands out.

Acknowledgement Message
Customize your thank you message and make it as personal or general as you see fit. This message will essentially tell your new leads that their information has been passed on, and to wait for a call, text, or email from the team.

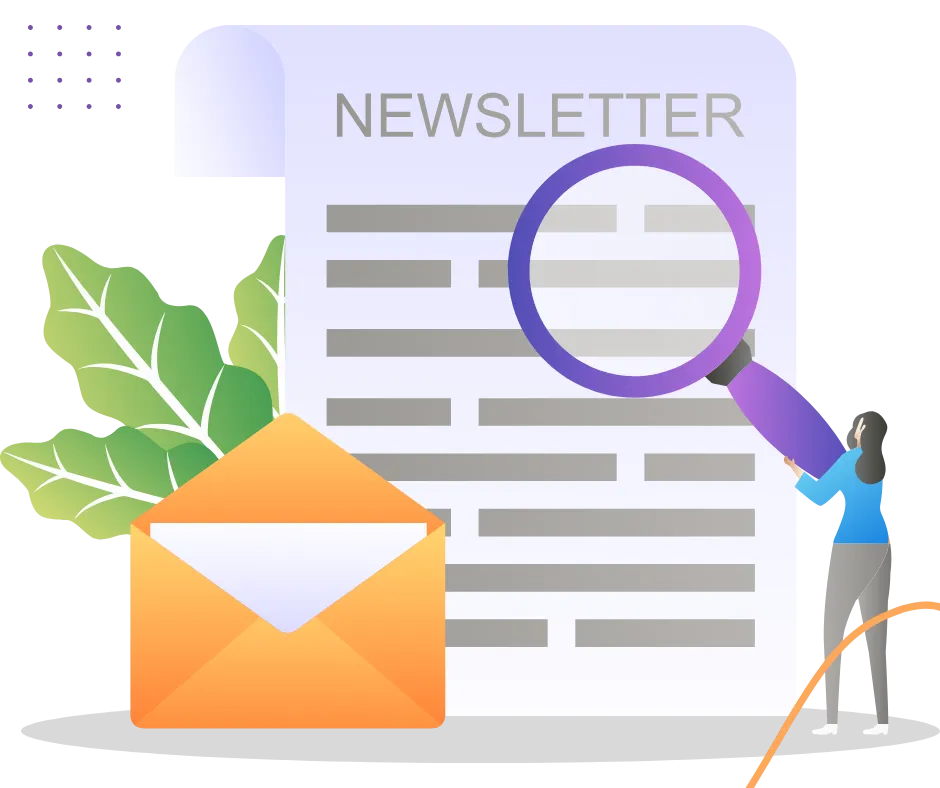
Join The TekMatix Newsletter
Get sent regular tech and business growth tips.
Web Design

Chat Widget Window
Edit Widget Window
Now let's move on to the actual chat widget window and what the visitor will see if they click to chat.

Preview Window
This is a preview of what your website chat widget window will look like. As you customize your chat widget, you can see the changes happening in real-time here as a preview.

Header Text
Here you can customize the text shown in the top section of the chat widget. This is usually a prompt of some kind or your company name.

Intro Message
This piece of text is the message shown at the top of the chat window like it were your representative speaking. We recommend asking a question or telling the visitor to leave their contact information.

Email Field
If you'd like to collect an email from the visitor looking to chat, you can enable the email field here.

Legal Message
All communication coming from this chat widget is either text or email, so you will need to add a legal disclaimer so your website visitors know they will be contacted with the information they share.

Custom Color
Here you can change the color of your chat widget to better match your website or brand colors.

Acknowledgment settings
Now let's move on to the thank you section that the visitor will see if they request to chat.

Customer Support Contact
Here you can add your company phone number or email so that the website visitor can choose to contact you right away instead of waiting for a call, text, or email back.

Acknowledgement Greeting
You can give your thank you message a custom heading so the thank you really stands out.

Acknowledgement Message
Customize your thank you message and make it as personal or general as you see fit. This message will essentially tell your new leads that their information has been passed on, and to wait for a call, text, or email from the team.


Chat Widget Window
Edit Widget Window
Now let's move on to the actual chat widget window and what the visitor will see if they click to chat.

Preview Window
This is a preview of what your website chat widget window will look like. As you customize your chat widget, you can see the changes happening in real-time here as a preview.

Header Text
Here you can customize the text shown in the top section of the chat widget. This is usually a prompt of some kind or your company name.

Intro Message
This piece of text is the message shown at the top of the chat window like it were your representative speaking. We recommend asking a question or telling the visitor to leave their contact information.

Email Field
If you'd like to collect an email from the visitor looking to chat, you can enable the email field here.

Legal Message
All communication coming from this chat widget is either text or email, so you will need to add a legal disclaimer so your website visitors know they will be contacted with the information they share.

Custom Color
Here you can change the color of your chat widget to better match your website or brand colors.

Acknowledgment settings
Now let's move on to the thank you section that the visitor will see if they request to chat.

Customer Support Contact
Here you can add your company phone number or email so that the website visitor can choose to contact you right away instead of waiting for a call, text, or email back.

Acknowledgement Greeting
You can give your thank you message a custom heading so the thank you really stands out.

Acknowledgement Message
Customize your thank you message and make it as personal or general as you see fit. This message will essentially tell your new leads that their information has been passed on, and to wait for a call, text, or email from the team.